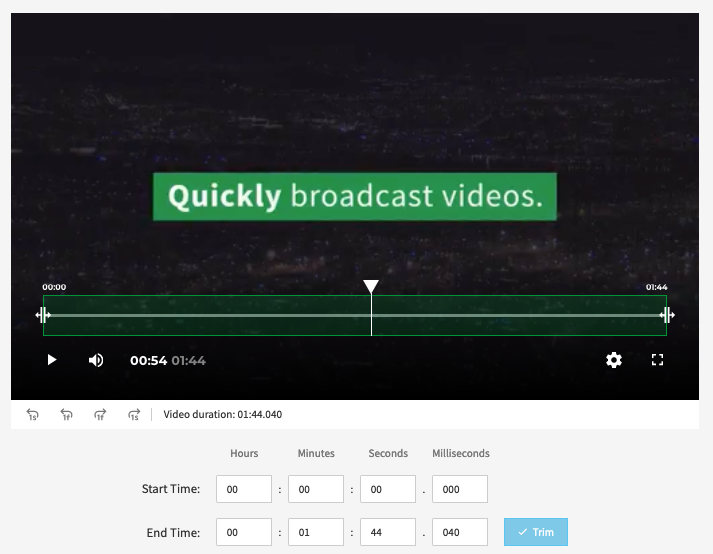Page History
The "Trim video" function allows enables you to cut out the beginning or end of a video without having to re-upload itdirectly from your VMPro account.
| Info |
|---|
In order to be able to To trim a video, you need to must have the "Trim video" permission. |
| Note |
|---|
Please note that time-specific video data, such as thumbnail, chapters, subtitles, etc. won't or subtitles will not be automatically updated when you trim the video. We recommend trimming the video before setting other video data. |
To trim a video:
- Select a video from the video list by clicking on it. That video's details will open in the editing area to the right of the video list.
- Click the [Advanced Video Editing] button in the editing area.
- Select "Trim video" in the navigation pane.
- There are two ways to set the cut points for the video to be trimmed:
- insert the minute, second and frame in the Start and End Time input fields;
- drag the cut points indicated on the video timeline with the [ and ] signs to the desired start and end points.
- insert the minute, second and frame in the Start and End Time input fields;
- Click the Save button.
| Info |
|---|
Please note that once the changes are saved, the trimmed video will be re-transcoded. It is not possible to trim the video again until transcoding is complete. The original version of the video can be found in the Video Formats accordion tab. |