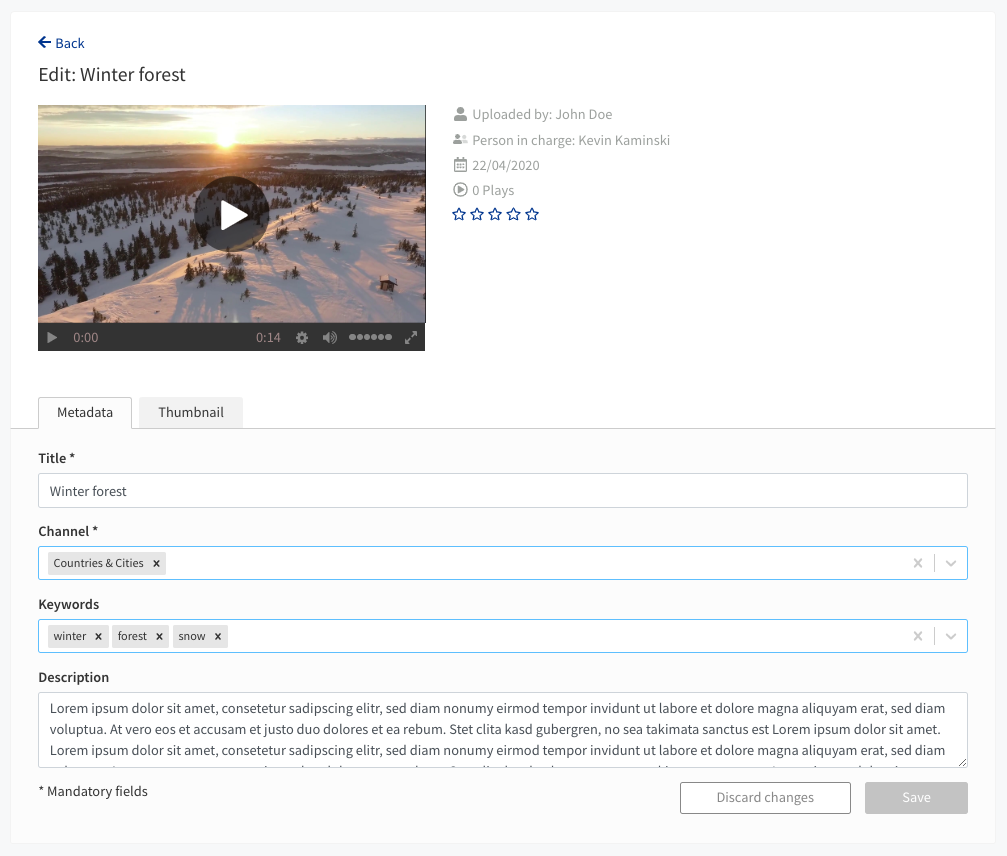Page History
After uploading videos to CorporateTube, you can edit the title and description of an upload, change the channel it is assigned to, or add keywords.
| Info |
|---|
You can edit metadata for videos audio or video that you have uploaded yourself , or if you were assigned to be the have been designated as the "Person in Charge" of a video for the upload by an administrator in VideoManager Pro. Find out more to about this topic here. |
- Click the triple-dot button beneath of the video or podcast you want to edit. Select "Edit" from the drop-down menu.
- You will be brought to then see the edit page for the video upload you selected.
- Click the "Metadata" tab. From hereHere, you can edit any of the form fields listed on the page. Fields marked with a ( * ) are mandatory.
| Field | Description |
|---|---|
| Title | Required. The name of your video or podcast. |
| Channel | Required. Here you can set the channel(s) where your video/podcast will be listed. |
| Keywords | Optional. Keywords are used to sort videos by related topic, and also when searching. |
| Description | Optional. A description for your video or podcast. You can use HTML to add links to your video descriptions, if desired. |
| Info |
|---|
Use hashtags to highlight specific words in your video description. Example: "This video is about #leadership". The word "leadership" will appear as a link and when you click on it it will result in a search. The following meta data of a video metadata will then be searchedused for the search: title, description, keywords |
...
4. When finished, click [ Save ]. The buttons will grey out, and the fields will be updated to reflect your changes.
Alternately, if If you don't want to save your changes, click [ Discard Changes ].
...