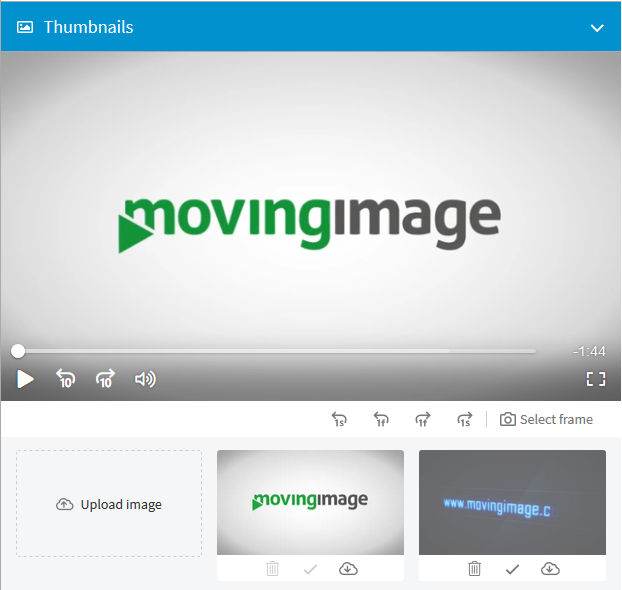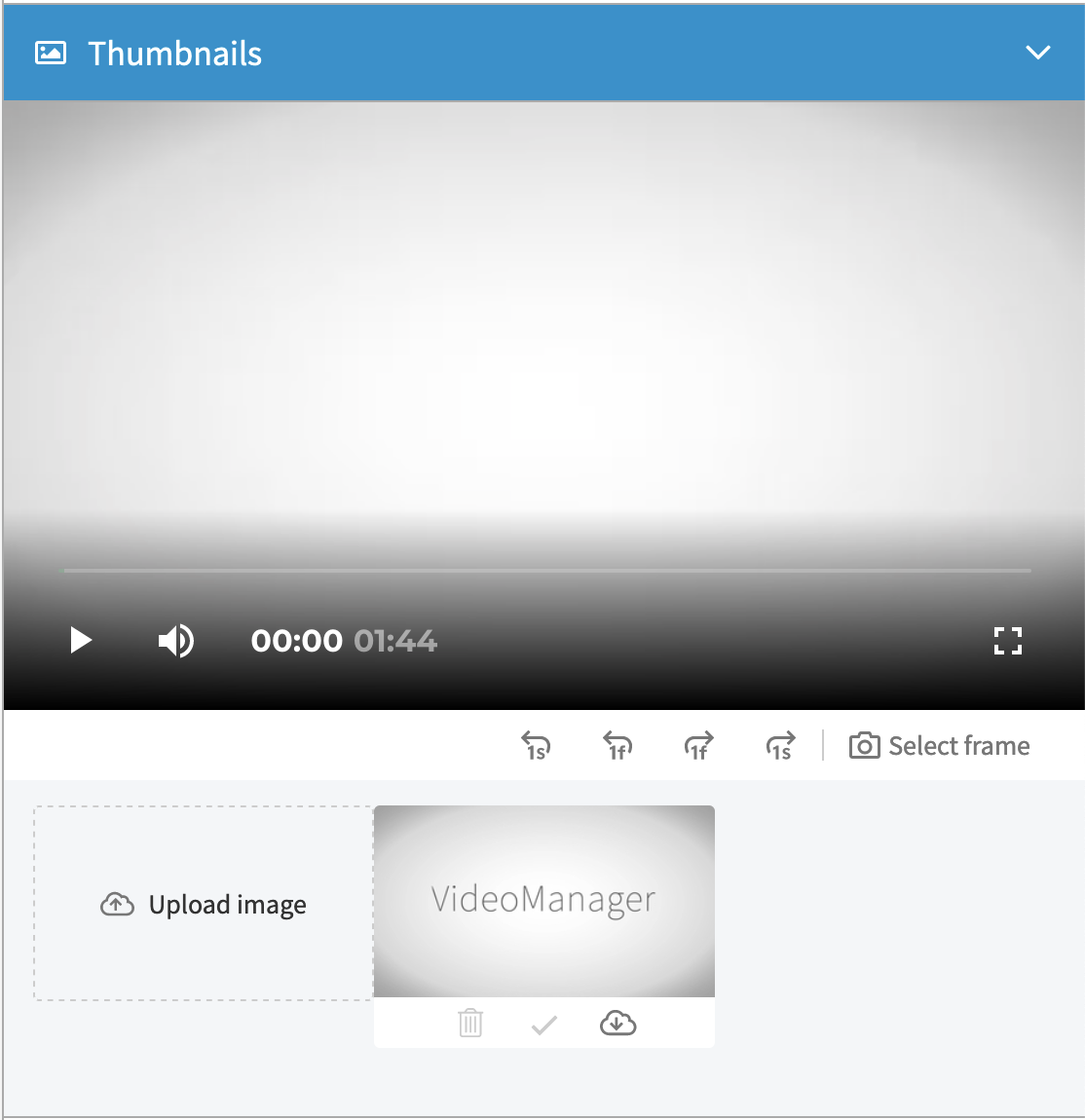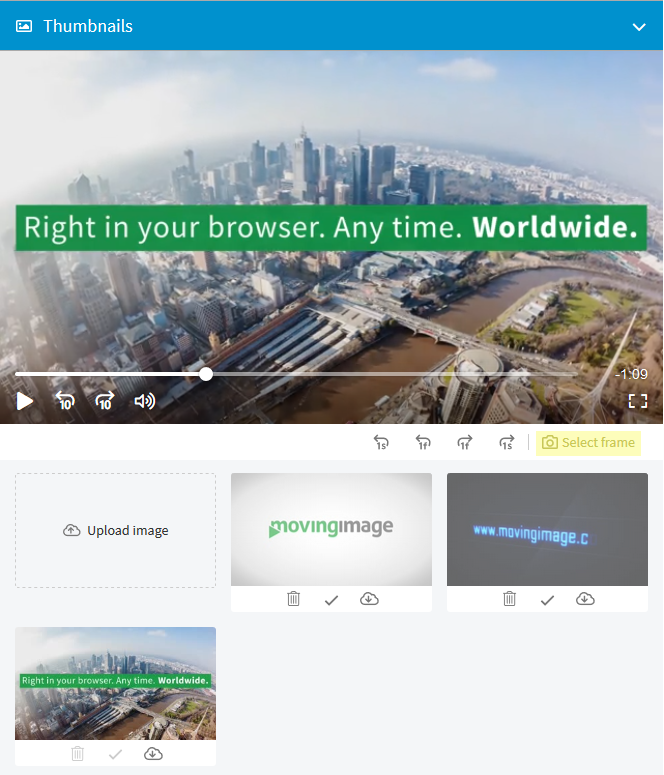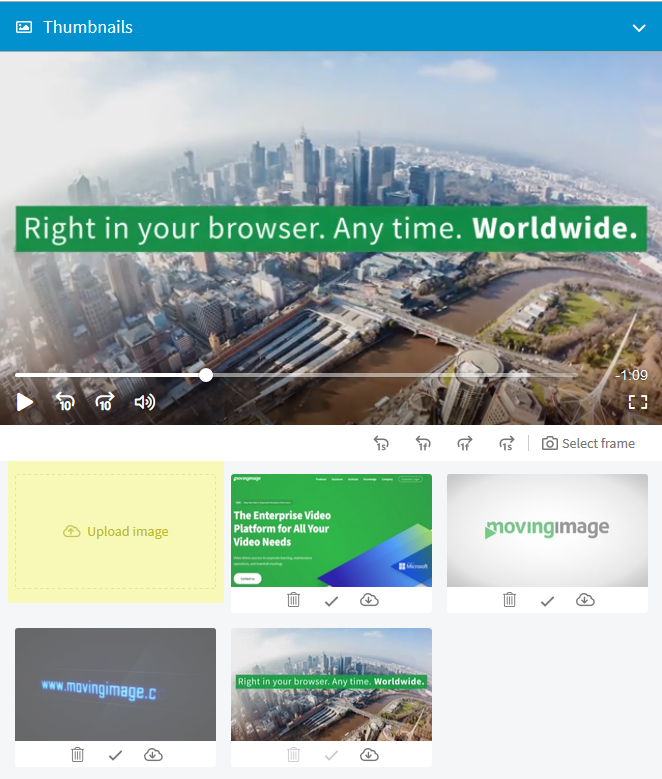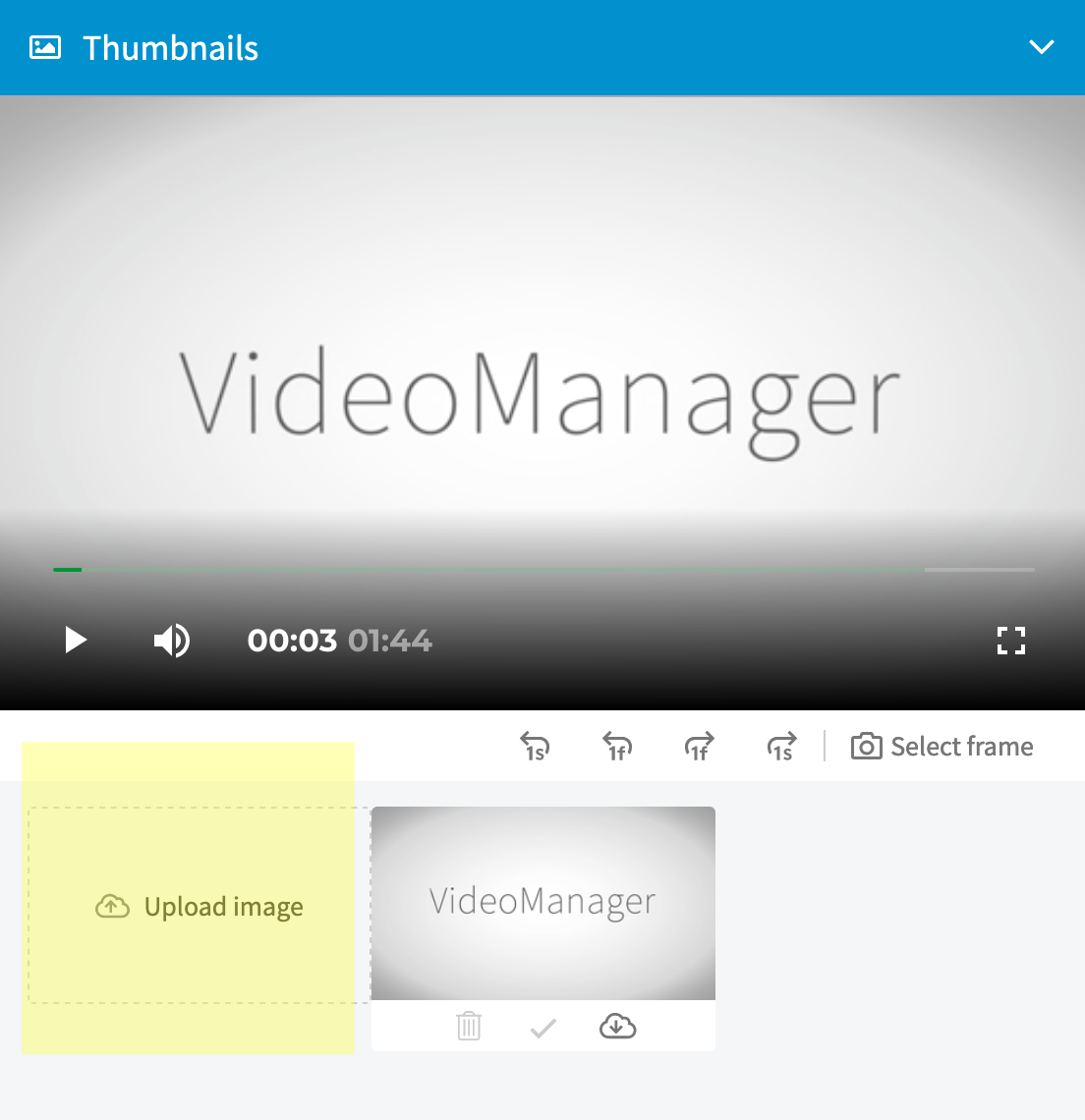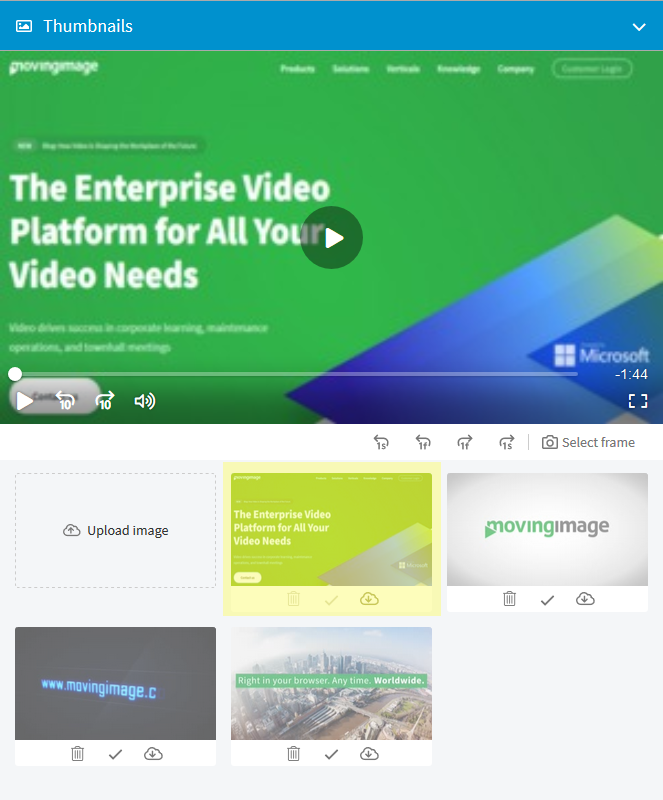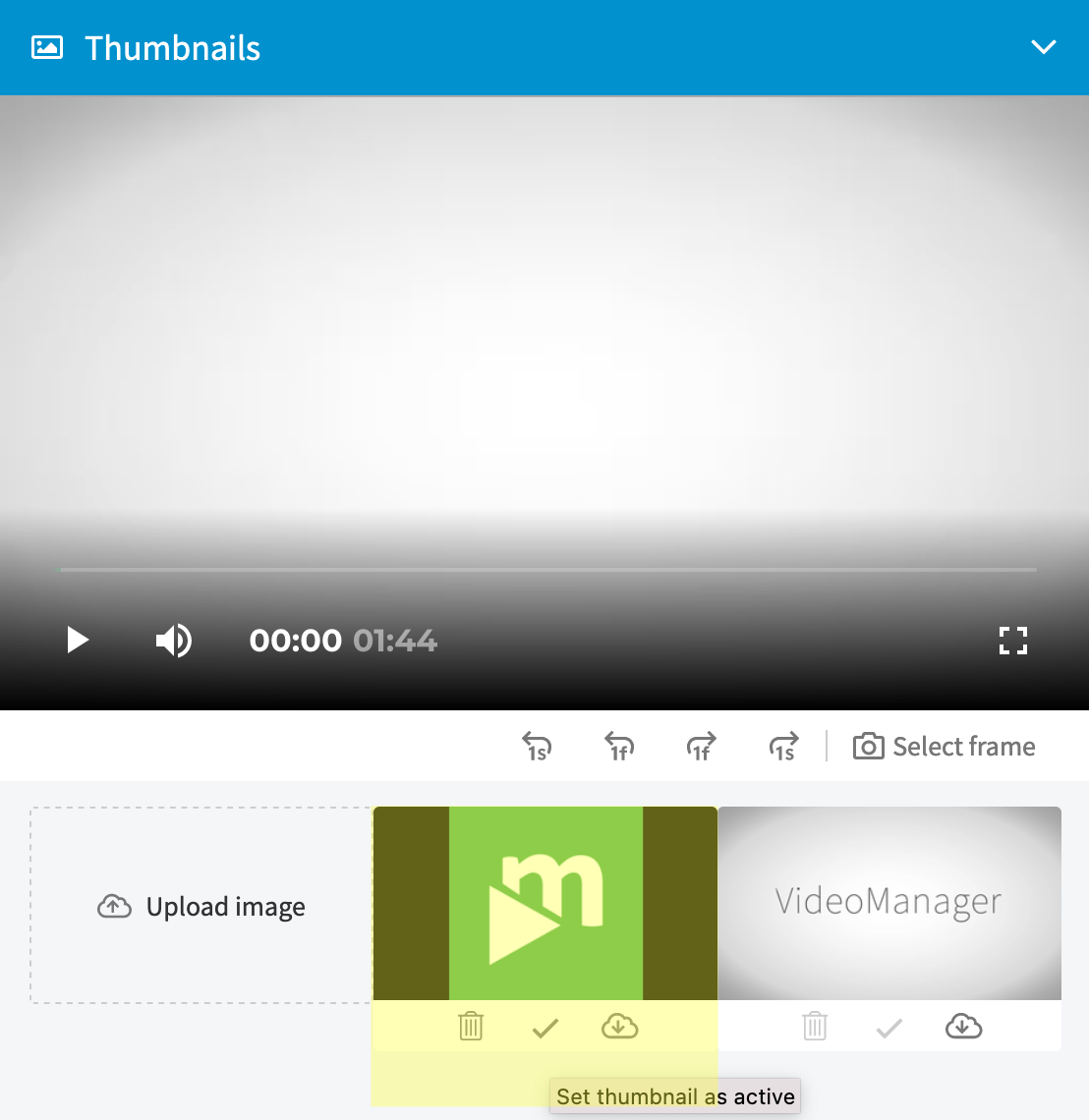Page History
| Info |
|---|
You must have "Edit video" rights to edit thumbnails. |
To improve the initial impression of help your video contentstand out, you can determine the thumbnail displayed.
You can either choose an individual thumbnail to be displayed over each video. There are two options for your custom thumbnail: you can upload an image file of your choosing, or you can select an individual frame from the video itself.
To begin, open the Thumbnails accordion menu. You will see a player and a gallery of one or more thumbnails that have already been created.
The currently selected thumbnail appears in the player.
Using a video frame as thumbnail
- Using the player controls, start the video. You can jump from frame to frame or from second to second.
- When the image you wish to use as a thumbnail is on screen, click .
- The selected screenshot appears in the gallery and immediately becomes the video's active thumbnail.
- You can activate any thumbnail in the gallery with its check mark button [], making it the active thumbnail.
- Delete unwanted thumbnails by clicking the image's trash can button [].
Uploading a thumbnail image
To upload an image file from your computer and use it as a thumbnail. click the [Upload image] panel. Then select the desired file.
Note The file may not exceed 10 MB.
You may now set the uploaded image as the active thumbnail by clicking the image's check mark button [].
Info You cannot delete the active thumbnail, nor can you delete thumbnails or chapter thumbnails.