This section describes the editing of newly created or already existing players.
- To edit a newly created or existing player, select in navigation pane the relevant entry in the list of all players. A preview of the player appears in the middle pane of the browser window.
- In the editing area, menu items for the configuration of your player are available. In the accordion menu Color Scheme, you define the desired color by clicking the box with the predefined color. The color palette opens where you can select the desired color. For the following elements, you can customize the color:
- background of the control bar
- controls
- play bar
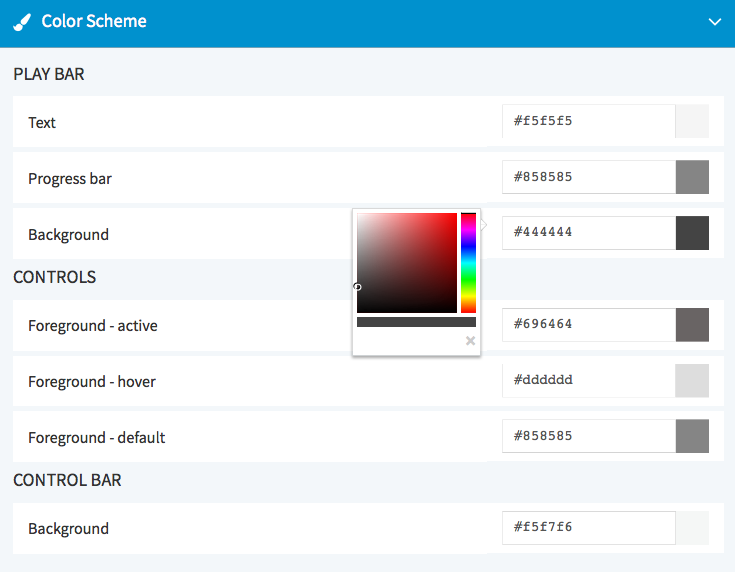
- In the accordion menu Controls, you can add or remove individual controls of the player. By default, all available controls are visible. To hide a control, click on the [
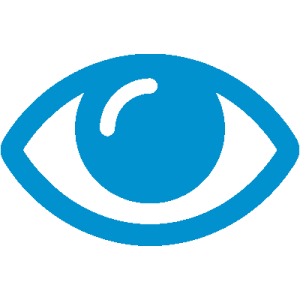 ]-symbol of the appropriate element.
]-symbol of the appropriate element.
In the accordion menu Additional Settings, you can perform the following adjustments:

Settings Status Description Hide control bar Active The control bar is not visible. The viewer cannot control the video in any way. Slim control bar Active The control bar has a lower height (25px). Overlay play button Active The "Play" button is also in a central location of the player screen available. Autoplay Active The video will start automatically.
Please keep in mind that mobile devices in most cases prevent an "Autoplay".
HTML5-player first Active By default, the HTML5-player is loaded first. Aspect ratio In the appropriate drop-down menu, set the desired aspect ratio: - auto (the video is played out in its original format)
- 4:3
- 16:9
- 21:9
Standard quality Flash Define a standard quality via the appropriate drop-down menu.
All videos will be played back by default in the set quality/ size, provided that the video in the quality/ size is available. Should you set up a standard quality for the player, to which the video is unavailable, the next smaller level of quality in the player is used automatically for playback.
If you choose the option "auto", automatic adjustment of the quality of the available bandwidth is done.
Standard quality HTML5 Define a standard quality via the appropriate drop-down menu.
All videos will be played back by default in the set quality/ size, provided that the video in the quality/ size is available. Should you set up a standard quality for the player, to which the video is unavailable, the next smaller level of quality in the player is used automatically for playback.
Standard quality full screen mode HTML5 Define a standard quality via the appropriate drop-down menu.
All videos will be played back by default in the set quality/ size, provided that the video in the quality/ size is available. Should you set up a standard quality for the player, to which the video is unavailable, the next smaller level of quality in the player is used automatically for playback.
Please keep in mind that the setting of the standard quality in full screen mode is a separate feature package may not be available in your account.
In order that customizations also have an impact on the public player, click on the [Apply] button beneath the preview player.
Changes applied to the player settings affect all published videos that use this player.
