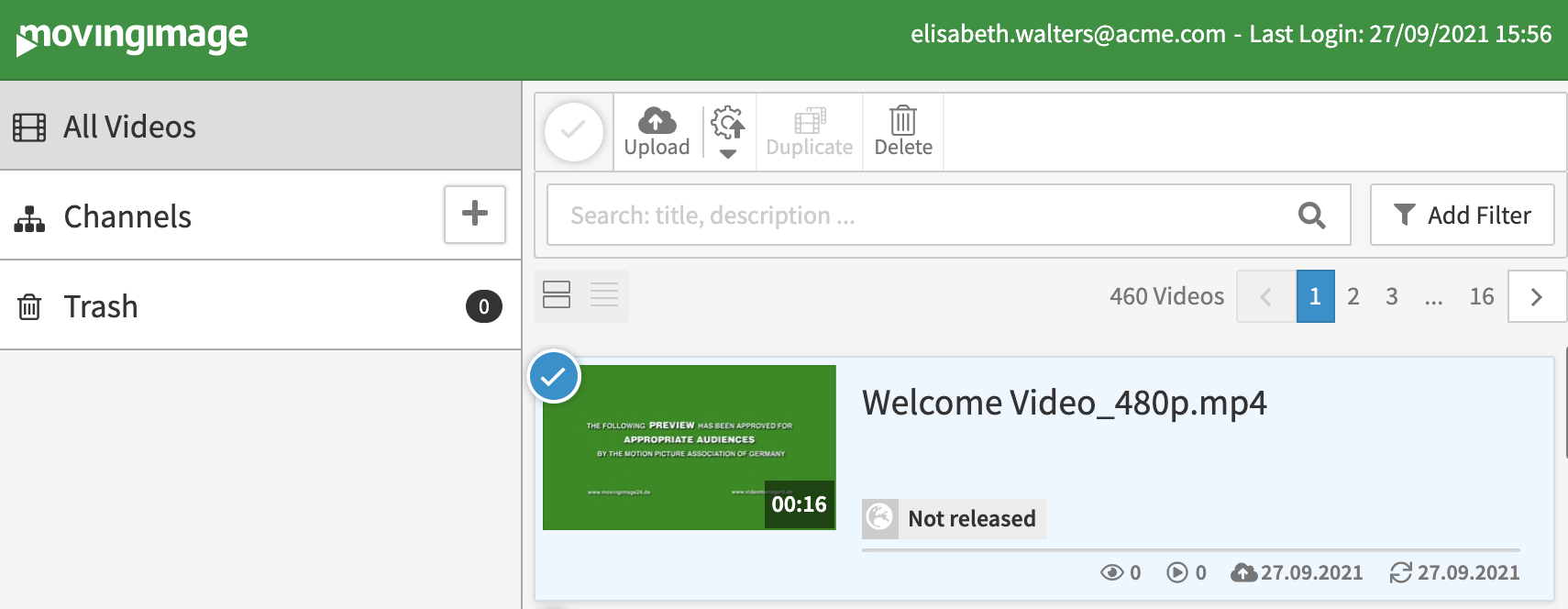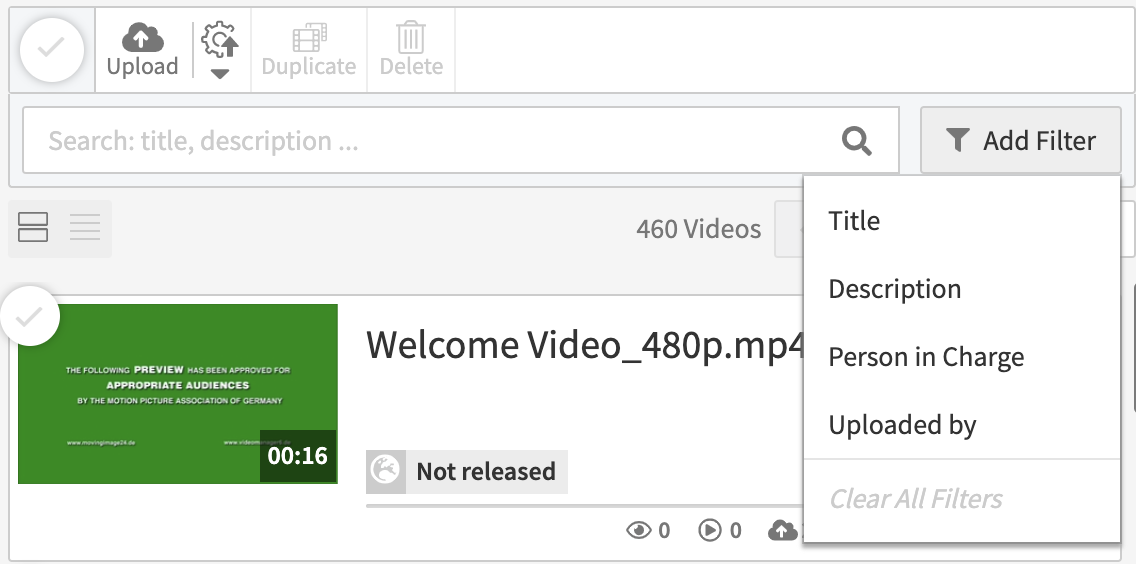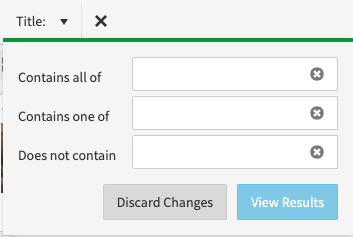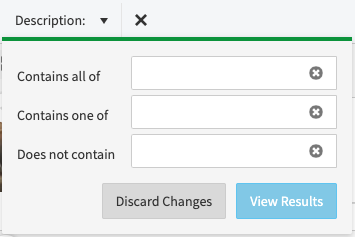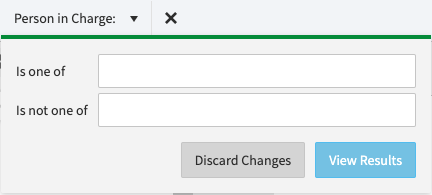Description
You can use the VMPro's search function to search for specific videos by video titles, IDs, descriptions, chapters and overlays.
You can use the basic search function, or you can add filters to further refine your search.
Searches and filters can now contain special characters, such as "@", "#", "!".
As well, the search function is no longer case-sensitive.
Basic Search
To search for a video, simply enter a search term in the video toolbar. The results will be displayed in the video list.
Search by channel name
You can also search for videos using by channel name. If you enter the channel name in the search bar, you will be shown videos from that channel. As well, other relevant videos based on the metadata will be displayed in the results.
Search by filename
You can also search for a video by using its original filename. Sometimes, a video may have been renamed; you can search for this video using its original filename.
Note that the file name may not always correspond to the video's current title. You can find the filename in the metadata section of the video.
If the video title is now "Example Video" but its filename is "example_video", you will be shown the desired video when you search for "example_video".
Filters
Filtering can be done by title, description or uploader. You can also use substrings (parts of a word or phrase) in your search query.
1. To set up a filter, click on the the [ Add Filter ] button:
2. Choose the filter type you would like to create:
3. In the filter edit area, enter your keywords for the video into the field. You can further refine your search results by using multiple filter fields or filter types.
| Title |
|
|---|---|
| |
| Description |
|
| |
| Uploaded By |
You can search by current users and deleted users in your VideoManager Pro account. Specifically, use the first names and e-mail addresses of the uploader of the video. |
| |
Person in Charge |
|
4. When finished, click [ View Results ].
To delete a filter, click the [ X ] next to the filter's name. To delete all filters at once, click the [ Add Filter ] button again, and then click "Clear all Filters". Alternatively, you can just delete the search entirely.