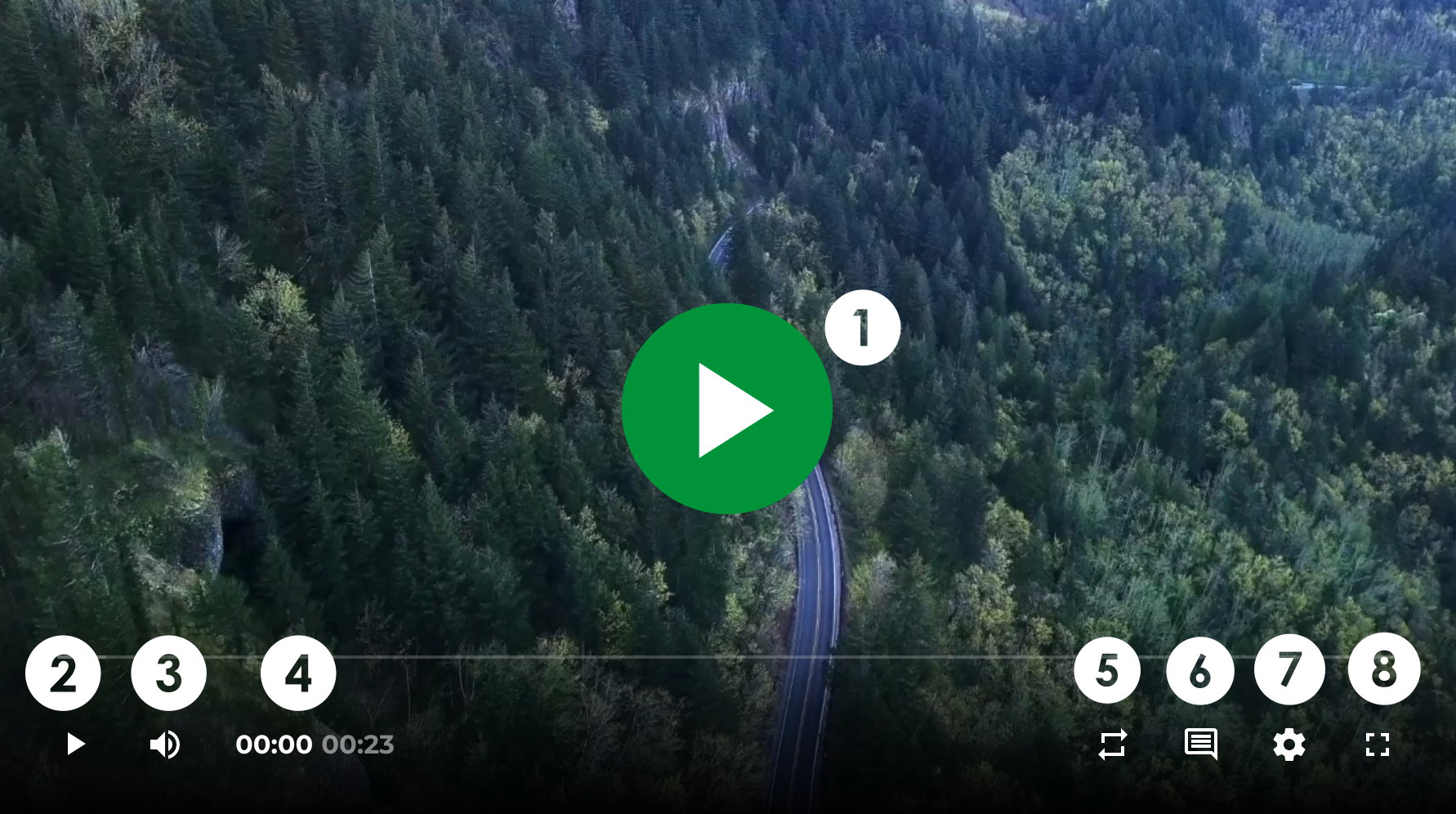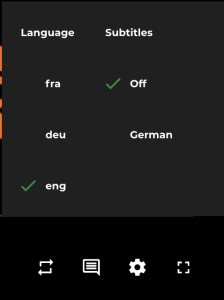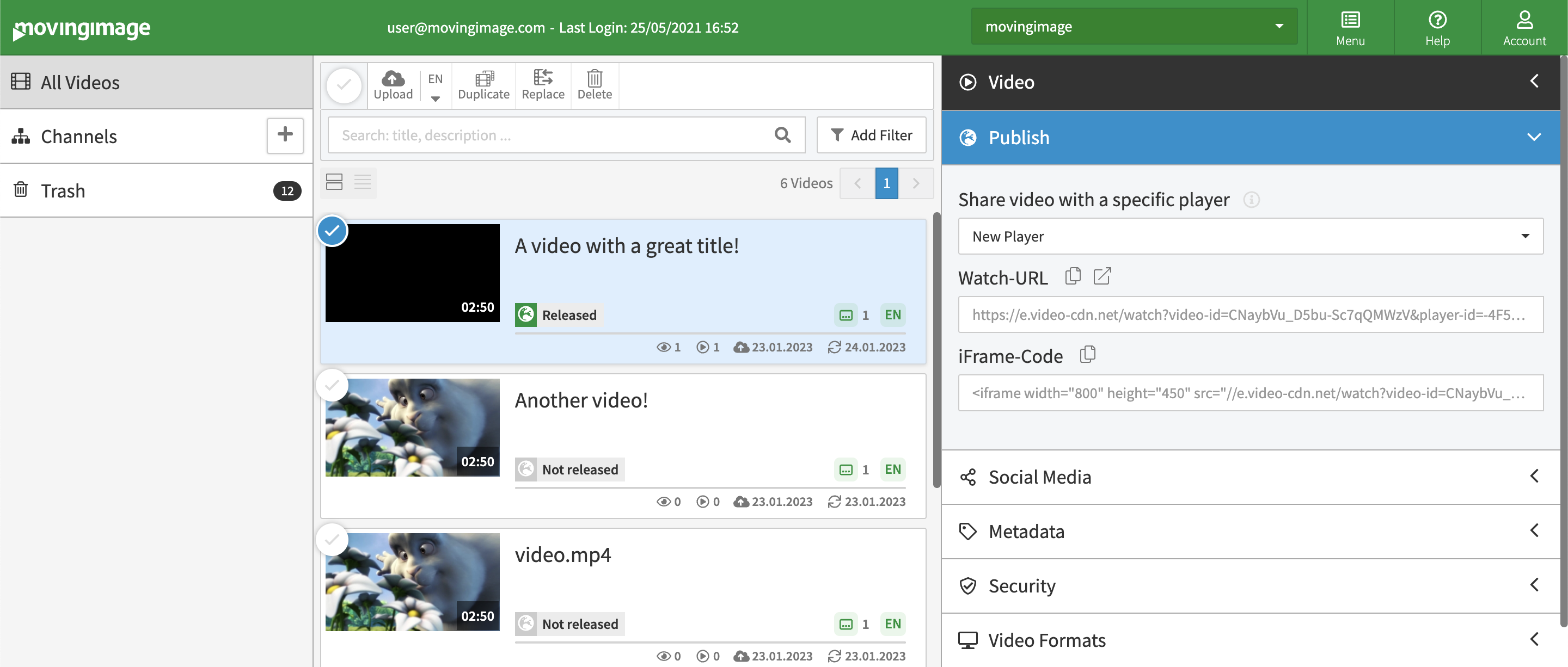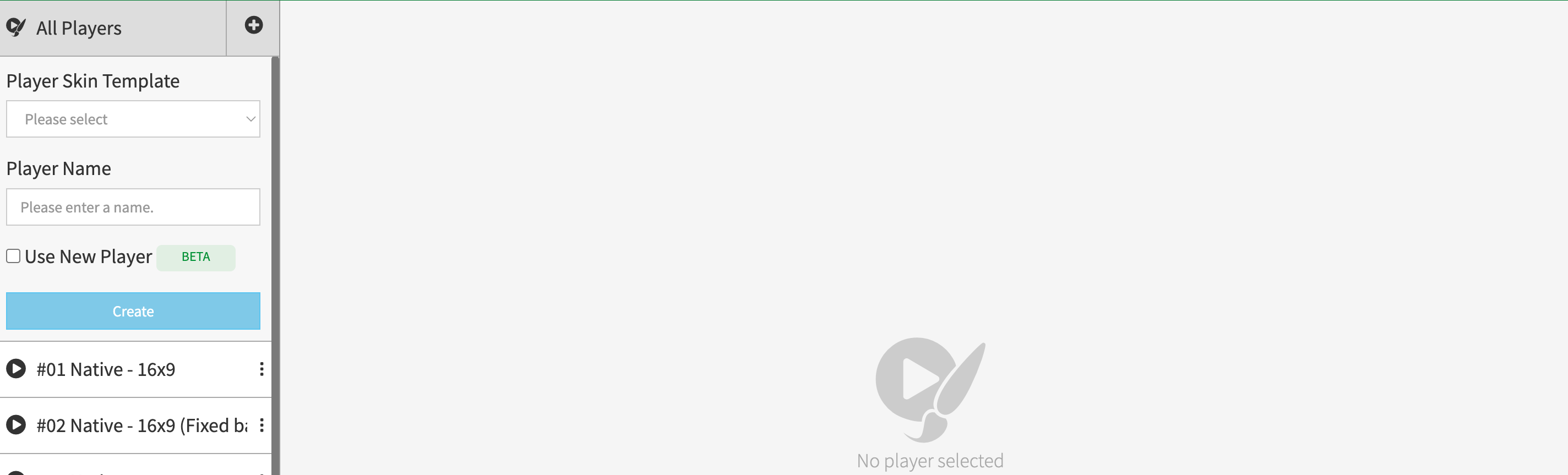New Player onscreen elements
Consult the screenshot below for the onscreen elements available in the new player.
Number | Description |
|---|---|
1 | Play/Pause button (overlay) |
2 | Play/Pause button |
3 | Volume |
4 | Current time display | video duration |
5 | Loop |
6* | Toggle audio stream in a different language or subtitles |
7 | Quality, speed settings |
8 | Full screen mode |
*By clicking on the text box symbol, you will see both options for the audio language and subtitles:
Please note that currently only language codes can be displayed, while custom labels cannot be shown due to existing limitations.
We are actively working on resolving this issue, and custom labels are scheduled to be included in the next player release.
Keyboard shortcuts
To ensure player accessibility, each of the following keyboard shortcuts is accompanied by a specific interaction feedback.
Here, the feedback takes the form of an icon:
Keyboard shortcuts | ||
|---|---|---|
Up arrow | Volume up by 10% | |
Down arrow | Volume down by 10% | |
Left arrow | Rewind by 5 seconds | |
Right arrow | Forward by 5 seconds | |
j | Rewind by 10 seconds | |
l | Forward by 10 seconds | |
m | Mute | |
| m | Unmute | |
f | Enter/exit full-screen mode | |
Space bar | Pause video | |
| Space bar | Play video | |
Viewport Breakpoints
As well, the player is responsive to screen sizes and control buttons will be shown or hidden based on the viewports.
Viewport Breakpoints | |
|---|---|
Larger than 640 x 480px | Show all controls |
Larger than 480 x 270px | Hide Skip buttons |
Larger than 200 x 200px | Hide volume and subtitles (if not available) |
Equal to 200 x 200px (min screen size) | Hide settings and subtitles |
Steps - Create and use a new player
- In your VideoManager Pro account, navigate to the Player Generator (visible only with administrator access). This is found on the top right corner under Menu.
- In the player generator, click on the ⊕ symbol next to All Players to create a new player.
- Select a player skin template and give the player a name. Then, select the option "Use New Player":
- Click on the different elements found within the player.
Feedback
If you would like to provide more detailed feedback or to schedule a call with the product team, please send us a message at feedback@movingimage.com.