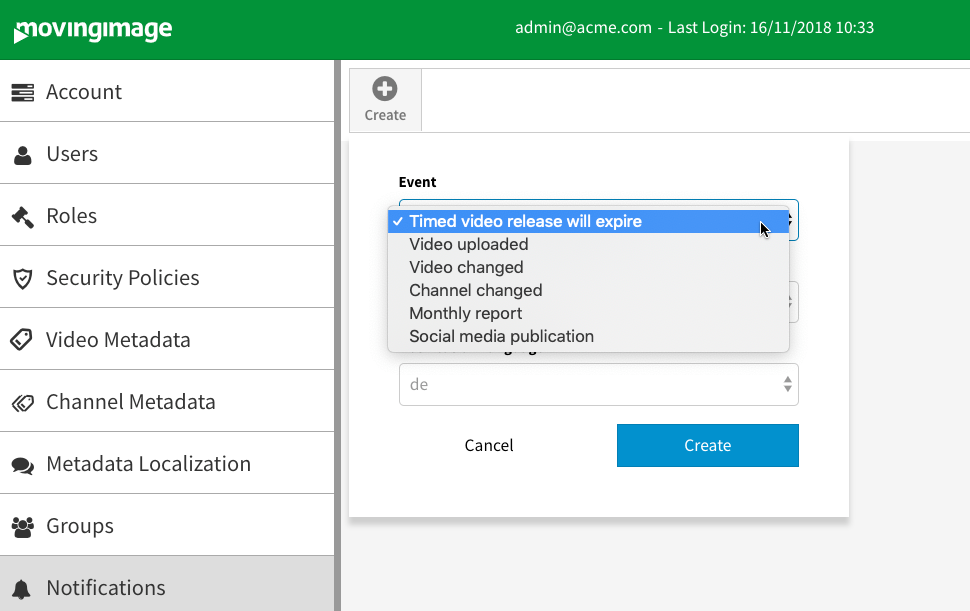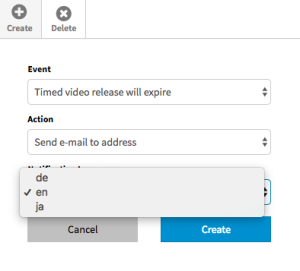To set up a notification rule, proceed as follows:
- Select the "Notifications" entry in the navigation pane.
- Click the [Create] button at the top of the list of notifications.
Select one of the following "Event" options from the drop-down menu:
Event Description Timed video release will expire As soon as a timed video release expires, the configured action is triggered. Video uploaded As soon as a new video is uploaded to your account, the configured action is triggered. Video changed The configured action is triggered as soon as a video is changed in one of the following ways: - metadata (e.g. title, description, keywords, etc.)
- security settings (e.g. release status, security policy, etc.)
- moving a video to the trash or restoring a deleted video
- a video has been replaced
- a video was assigned to a channel or unlinked from a channel
Channel changed The configured action is triggered as soon as a channel changes in one of the following ways: - a new channel was created
- a channel was deleted
- a channel name has been changed
- the owner group of a channel has been changed.
Monthly report At the end of each month (last day of a calendar month), a monthly report is sent to the specified e-mail addresses. The following information is available in this report: - traffic generated by each group
- storage used by each group
Social media publication The configured action is triggered as soon as a video publish to a social media profile is initiated, such as YouTube. Select one of the following "Action" options from the drop-down menu:
Action Description Send email to address When the selected event occurs, an email will be sent to the registered email address.
You can also set the language of the notification (see step 5).Call up URL with GET When the selected event occurs, the specified URL will be called up. API developers can use this to trigger events within their own API. Call up URL with POST When the selected event occurs, information regarding the selected event is passed in a JSON-file to the specified URL. API developers can use this data within their own API. Each POST will send an event object containing some standard data and some values specific to the type of event. Use the list below to reveal a sample response for each event type:
Note that the "editorEmail" will return an empty string unless the "User Email" toggle in the "Include User Information" field is enabled (it defaults to off). The "editorEmail" string will also always be empty for certain event types that aren't initiated by a user (e.g. monthly reports). See the Editing a Notification Rule chapter for more information.
- If you have selected an email notification, you can choose the language for this notification in the drop-down menu.
Click the [Create] button. This creates the notification rule and displays it in the list.
To enable the notification rule, you must configure the options in the notification edit pane (see "Editing a Notification Rule").