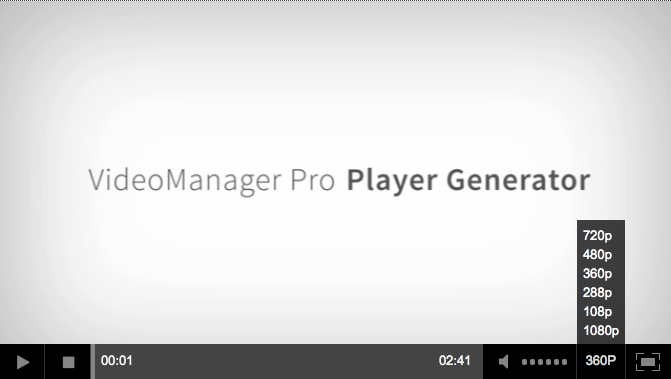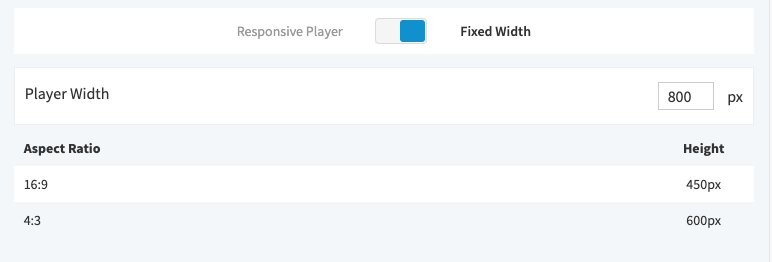In the accordion menu Controls, you can enable various player controls as needed. You can toggle between "Responsive player or "Fixed width". Each option has additional settings that can be configured.
By default, all available controls are visible. To hide a control, click on the [] -symbol of the appropriate element.
- Playhead: The player displays the position in the progress bar to which the video is paused.
- Video length: The total length of a video will be shown.
- Play: The video can be started via the "Play" button.
- Stop: The video can be stopped via the "Stop" button.
- Progress bar: The progress bar is displayed. In this way, the viewer can jump to specific points in the video with a mouse click.
- Mute: The mute can be performed by the viewer.
- Volume: The volume control is possible via the control bar.
- Fullscreen mode: The viewer can play the video in fullscreen mode.
- Quality selection: The video playback quality can be selected.
- Subtitles: The viewer has the option to turn subtitles on/ off. If there are subtitles in various languages, he can select the language.
Sample: Control bar of a player- As an option, you can enable "Responsive player" by clicking on the appropriate tab. Doing so will allow the player to adapt itself to the screen format and the aspect ratio of the playback device.
Alternatively, you can set a fixed size of the player. Click on the tab "Fixed width". You can then specify which fixed width you want to set for the player, in pixels. Due to the fixed aspect ratio, the player height is calculated automatically.
Please keep in mind that the valid range of values for the player width is 100px - 5000px.
To apply your changes to the public player, click on the [ Apply ] button beneath the preview player.
Applying your changes to the player settings affects all published videos that use the same player.