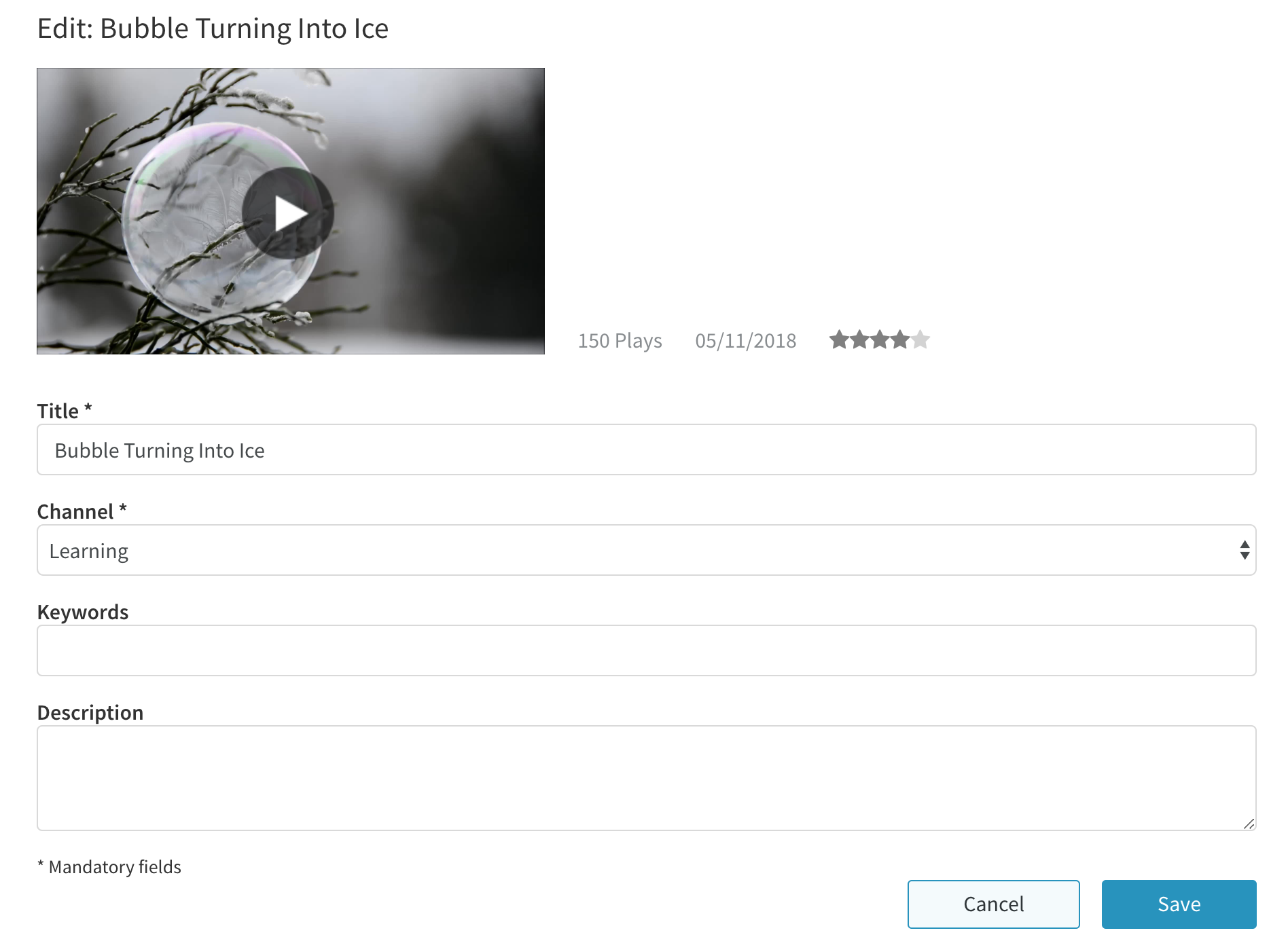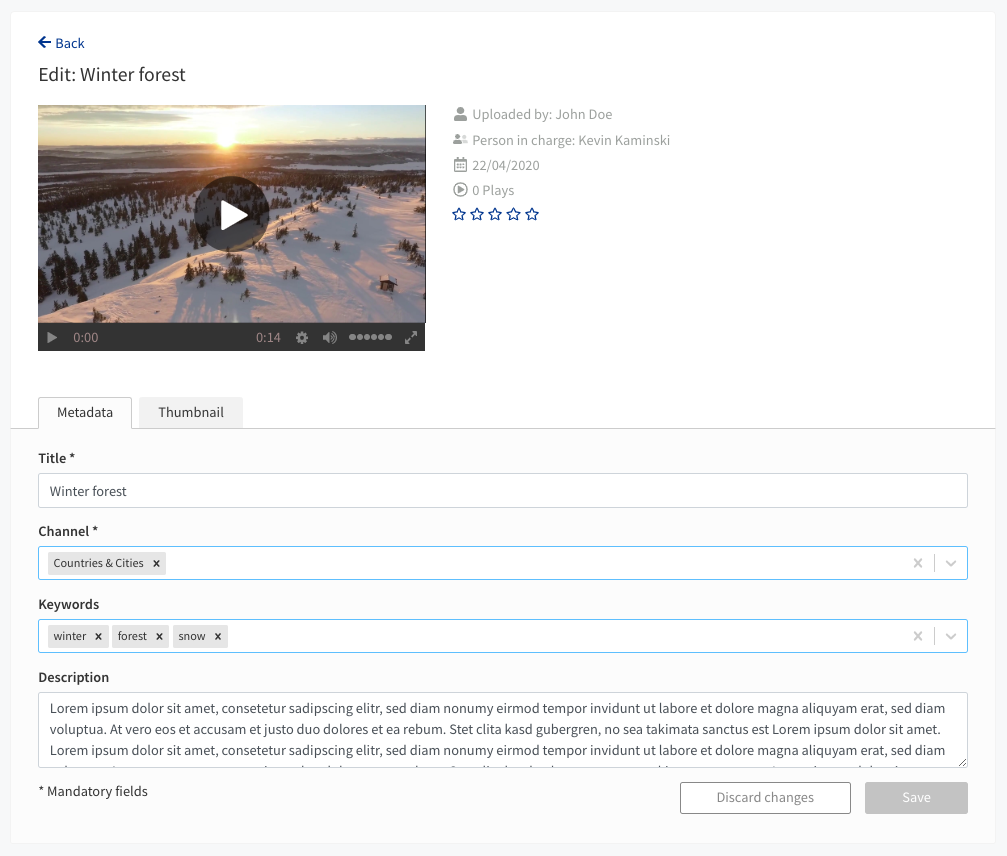Page History
After uploading videos to CorporateTube, you can edit the title , and description of an upload, change the channel it is assigned to, or add keywords.
- Click the [ Edit ] button next to the video you want to edit:
| Info |
|---|
You can edit metadata for audio or video that you uploaded, or if you have been designated as the "Person in Charge" for the upload by an administrator in VideoManager Pro. Find out more about this topic here. |
- Click the triple-dot button of the video or podcast you want to edit. Select "Edit" from the drop-down menu.
- You will then see
...
- the edit page for the
...
- upload you selected.
...
- Click the "Metadata" tab. Here, you can edit any of the
...
- form fields listed on the page. Fields marked with a ( * ) are mandatory.
| Field | Description |
|---|---|
| Title | Required. The name of your video or podcast. |
| Channel | Required. Here you can set the channel(s) where your video/podcast will be listed. |
| Keywords | Optional. Keywords are used to sort videos by related topic, and also when searching. |
| Description | Optional. A description for your video or podcast. You can use HTML to add links to your video descriptions, if desired. |
| Info |
|---|
Use hashtags to highlight specific words in your description. Example: "This video is about #leadership". The word "leadership" will appear as a link and when you click on it it will result in a search. The following metadata will then be used for the search: title, description, keywords |
4. are filled out, as these are mandatory.4. When finished, click [ Save ]. Your updated video information will be displayed.The buttons will grey out, and the fields will be updated to reflect your changes.
If you don't want to save your changes, click [ Discard Changes ].