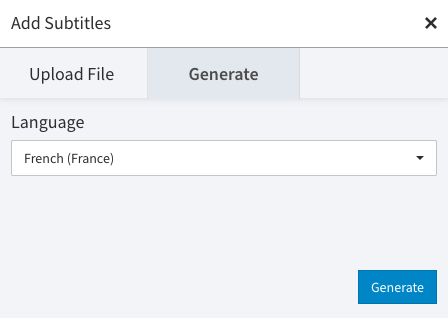Page History
...
- Click the blue [ Advanced Video Editing ] button beneath the metadata accordion menu. You will be brought to the advanced video editing area for your video.
- Select the "Subtitles" entry in the navigation.
- Click the [ Add Subtitles ] button beneath the preview player. The "Add Subtitles" dialog will open.
- Click the "Generate" tab. Select the language from the drop-down menu that you'd like to create subtitles for.
- Click the [ Generate ] button. A new subtitles entry for your selected language will be created and displayed beneath the player. While your subtitle file is generating, a spinner will be displayed next to the subtitles name. To delete a subtitle, click the X next to the subtitles name.
- Click any subtitles entry in the list to open the subtitles General Settings area. Here, you can add a description, download the automatically generated subtitles file or change the language associated with the subtitles. Changing the language here will not change the language of the subtitles themselves–it will only change the name of the subtitles in the subtitles list.
- To preview a subtitle, start the video in the preview player. Click the speech bubble icon cog wheel and select the name of the subtitles you'd like to see. To turn the subtitles off, select Off.
Icon Glossary
| Icon | Meaning |
|---|---|
| This set of subtitles was automatically generated by the VideoManager Pro AI service | |
| This set of subtitles was manually uploaded | |
| This set of subtitles was created in the Subtitle Editor |
...
| Tip |
|---|
To improve the accuracy of your subtitles, try to minimize background sounds in your video and pronounce words clearly. This makes it easier for the AI service to understand and transcribe the audio. The more you use the AI service, the more it learns, and the better its transcription becomes over time. |