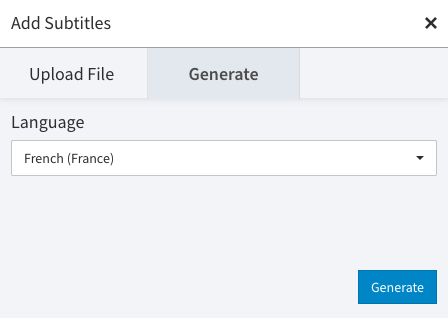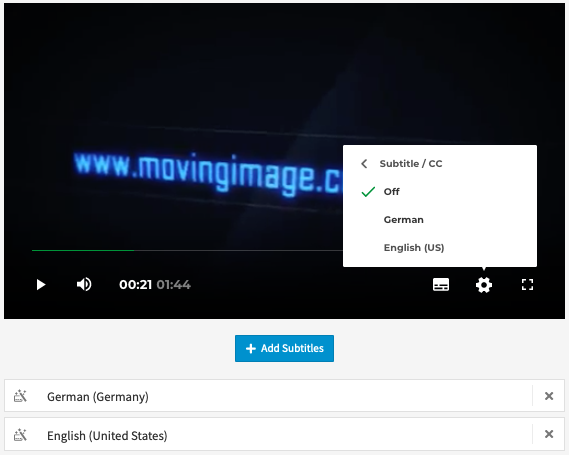"Advanced Subtitles" is a separate feature package that may not be available with your account.
VideoManager Pro offers the ability to automatically generate subtitles using the VideoManager Pro AI service. The resulting subtitles are displayed for a video the same as uploaded subtitles. After generating, a subtitle file in .VTT format is created and can then be downloaded. You can create subtitles for as many languages as you'd like, but only one set of subtitles can exist for each language at a time.
Set the Source Language
To generate subtitles, you first need to set the source language for your video. This tells the AI service which language to translate from.
Source language means the language the audio of your video is in, not the language you want to create subtitles for.
- From the video list, select the video you want to generate subtitles for.
- Click the "Metadata" accordion menu.
In the Video Language field, select the language of your video from the drop-down menu. A spinner will be displayed after you make your selection.
Make sure you choose the correct language. Once you set a source language, it cannot be changed.
The system will save your language choice. This may take a few minutes, depending on the length of the video.
Generate the Subtitles
Now that you've set the source language, you can generate subtitles.
- Click the blue [ Advanced Video Editing ] button beneath the metadata accordion menu. You will be brought to the advanced video editing area for your video.
- Select the "Subtitles" entry in the navigation.
- Click the [ Add Subtitles ] button beneath the preview player. The "Add Subtitles" dialog will open.
- Click the "Generate" tab. Select the language from the drop-down menu that you'd like to create subtitles for.
- Click the [ Generate ] button. A new subtitles entry for your selected language will be created and displayed beneath the player. While your subtitle file is generating, a spinner will be displayed next to the subtitles name. To delete a subtitle, click the X next to the subtitles name.
- Click any subtitles entry in the list to open the subtitles General Settings area. Here, you can add a description, download the automatically generated subtitles file or change the language associated with the subtitles. Changing the language here will not change the language of the subtitles themselves–it will only change the name of the subtitles in the subtitles list.
- To preview a subtitle, start the video in the preview player. Click the cog wheel and select the name of the subtitles you'd like to see. To turn the subtitles off, select Off.
Icon Glossary
| Icon | Meaning |
|---|---|
| This set of subtitles was automatically generated by the VideoManager Pro AI service | |
| This set of subtitles was manually uploaded | |
| This set of subtitles was created in the Subtitle Editor |
To improve the accuracy of your subtitles, minimize background sounds in your video and pronounce words clearly.
This makes it easier for the AI service to understand and transcribe the audio. The more you use the AI service, the more it learns, and the better its transcription becomes over time.