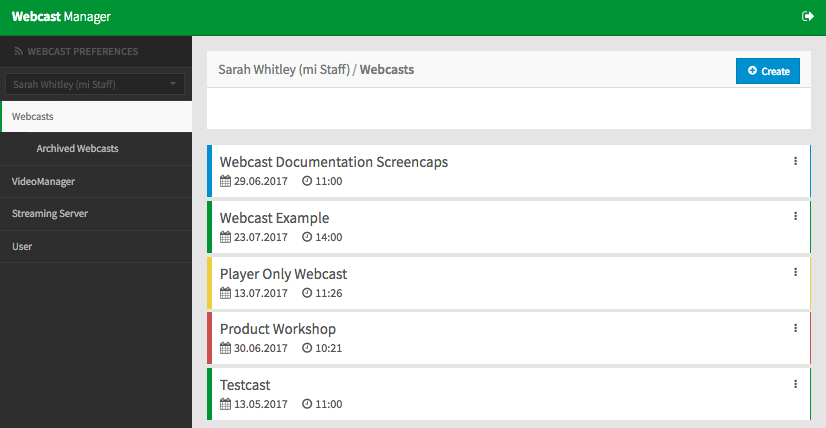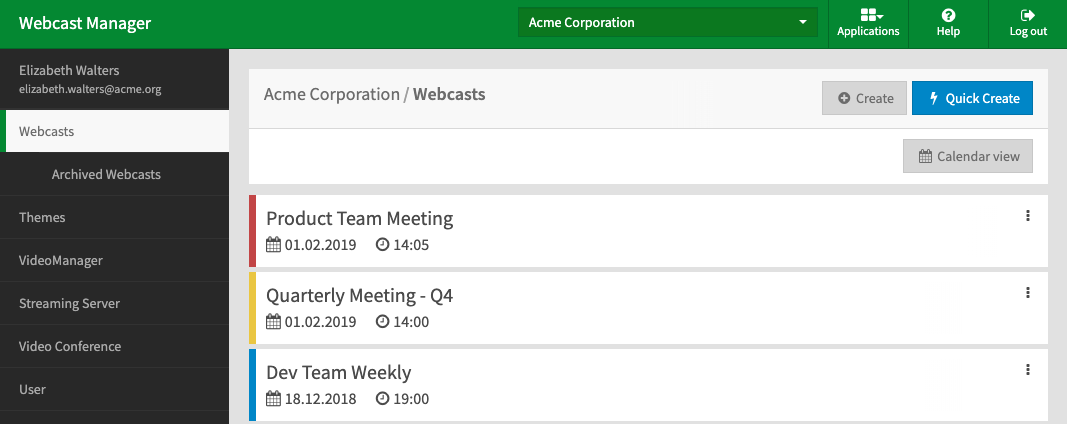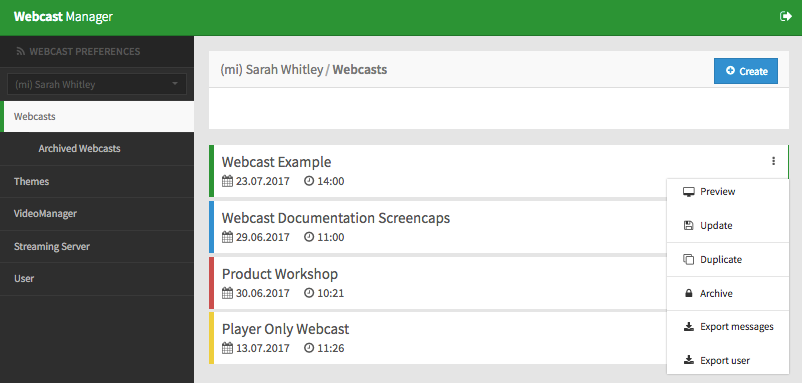Page History
After you have created a webcast, you can now equip them edit it. There are a number of options to customize and you can equip it with the necessary presentation slides for the live stream. For on demand webcasts, you have the opportunity to put add markers and subsequently to change the slide insertsmodify the slides and timestamps.
Perform the following steps to edit an already created webcast:
- In the navigation bar, click the "Webcast" entry. In the editing area, you see a list of all previously created webcasts. The colors of the respective entries indicate the status of the webcast:
- red: live
- green: on demand
- yellow: pre-live
- blue: post-live
To make settings for
- Click the desired webcast
- to edit its settings. Alternatively, open the context menu of the respective webcast entry, and then click "Update". The
- edit pane
- will open.
- The following options appear in the context menu of each individual webcast entry
- :
- Preview:
- The webcast opens in
- WebcastConsumer
- to allow you to preview your webcast from the perspective of the user.
Update:
The edit pane for this webcast will open.
There you can make configuration changes
including switching the status to "on demand".
Viewer Statistics: A .CSV file with statistics about the selected webcast will be exported to your computer.
Archive: The webcast will be removed from the list. It will no longer appear in WebcastOperator or be available to the Consumer.
Info Once archived, the webcast can be found in the Archive view. Its context menu there will present the option to Unarchive the webcast, returning it to the default list and making it available once again in the WebcastOperator list and to the Consumer.
Delete: Delete the selected webcast. This action deletes all associated presentations, slides, and viewer messages and activity data. After being deleted, this data cannot be retrieved.
Info Deleting a webcast does not delete videos stored in VideoManager Pro.
Export messages: If the "Show Q&A" or "Show Chat" toggles are enabled in the configuration tab of the webcast, all messages can be exported to a CSV file. The filename will correspond to the webcast name and it will contain the following fields:
createdAt: the date/time that the message was sent; formatted using the ISO 8601 standard (yyyy-mm-ddThh:mm:ss+|-hh:mm)
username: the user who sent the message
email: the email address of the user who sent the message
message: the message text
company: this field is only included if the user was required to register to view the webcast; the value is taken from user's registration data
jobTitle: this filed is only included if the user was required to register to view the webcast; it will contain the user's job title if they provided it during registration
telephone: this field is only included if the user was required to register to view the webcast; it will contain the user's phone number if they provided it during registration
Warning For private Webcasts, only users with the Administrator role are able to export messages.
For public Webcasts, users with the Webcast editor role are able to export messages.
For more information, please consult this article.
Export user: If "Registration" is activated in the configuration tab of the webcast, data of all registered users can be exported
to a CSV
file, which will contain the following fields:
firstname: the first name of the user
surname: the surname of the user
email: the email address of the user
companyName: the name of the company the user works for
jobTitle: the user's job title (the user is not required to fill in this field)
phoneNumber: the user's phone number (the user is not required to fill in this field)
registerDate: the date on which the user registered; formatted using the ISO 8601 standard (yyyy-mm-ddThh:mm:ss)
visitPreLive: true or false depending on whether the user visited during the pre-live state of the webcast
visitLive: true or false depending on whether the user visited during the live stream of the webcast
visitPostLive: true or false depending on whether the user visited during the post-live state of the webcast
visitOnDemand: true or false depending on whether the user visited while the webcast is on demand
Tip Exporting
is possible at any time
(even during a live webcast
).