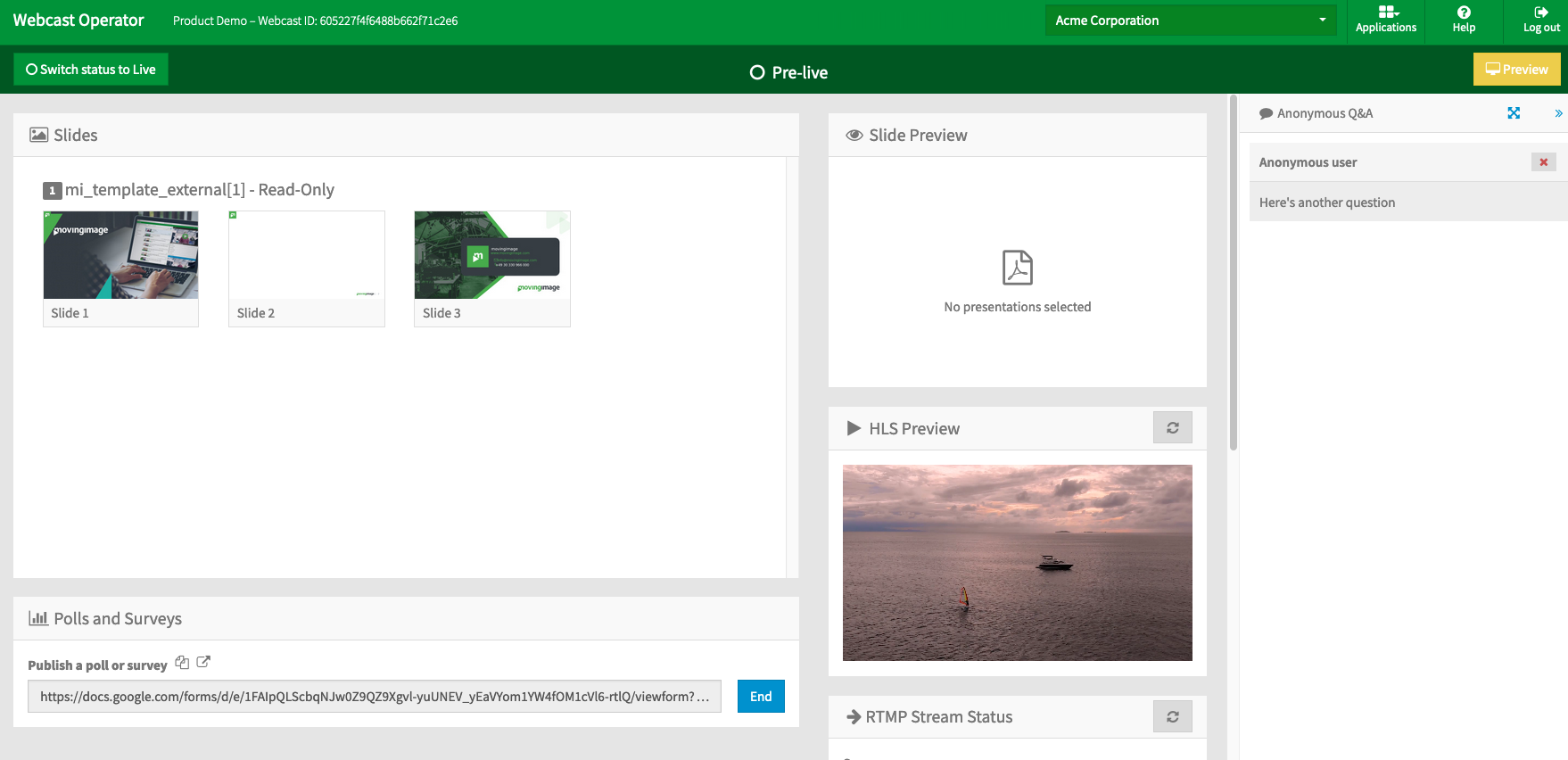Während eines Webcasts führt der Systemadministrator durch die Veranstaltung, indem er die Präsentationsfolien zur richtigen Zeit freigibt oder den Chat überwacht.
Als Systemadministrator können Sie die Liste aller erstellten Webcasts einsehen.
Um zu beginnen, wählen Sie den gewünschten Webcast aus der Liste aus. Die Detailansicht des ausgewählten Webcasts wird dann geöffnet.
Die Detailansicht eines Webcasts gliedert sich in folgende Bereiche und Funktionskomponenten:
| Bereich/ Funktionskomponente | Beschreibung |
|---|---|
| Webcast-Name und ID: | Ganz oben, direkt rechts von "WebcastOperator", wird der Name und die ID des Webcasts angezeigt. |
| Statuswechsel | Je nachdem in welchem Status sich der geöffnete Webcast befindet, können Sie mit der Schaltfläche zum nächstmöglichen Status wechseln. Beispielsweise kann der Systembetreuer vom Post-Live Status wieder auf Pre-Live wechseln, um auf diese Weise einen geplanten Webcast zu testen. Der Wechsel zum On-Demand Status ist nur im WebcastManager möglich. Ist der Webcast einmal auf "On-Demand" geschaltet, so kann kein Statuswechsel mehr vorgenommen werden. Jede Veranstaltung, die nach ihrer geplanten Endzeit länger als eine Stunde im Live-Status bleibt, wird automatisch in den Post-Live-Status versetzt. Startzeit und Dauer einer Veranstaltung werden hier konfiguriert. Videos im Post-Live-Status, die die DVR-Aufzeichnung verwenden, sind nur für eine begrenzte Zeit verfügbar. Es wird empfohlen, den Status der Veranstaltung auf "On Demand" zu ändern, um das Video ohne Einschränkungen verfügbar zu machen. Die Konfiguration einer Veranstaltung auf "On Demand" finden Sie hier. |
Zuschauer | Anzeige der aktuell zugeschalteten Zuschauer des Webcasts (die Aktualisierung erfolgt alle 15 Sekunden). |
| Vorschau | Klicken Sie auf die gelbe Vorschau-Schaltfläche, um die Verbraucheransicht in einem neuen Tab zu öffnen. |
| Folien | Im linken Fensterbereich werden alle im WebcastManager hochgeladenen Präsentationsfolien dargestellt. Markieren Sie die gewünschte Folie, um diese in der Folien-Vorschau zu öffnen. |
| Folien-Vorschau | Die in der Folien-Vorschau dargestellte Folie können Sie zum richtigen Zeitpunkt, d.h. möglichst zeitgleich mit der aktuellen Präsentationsfolie des Redners, live schalten. Klicken Sie zu diesem Zweck auf die Schaltfläche [Folie live schalten]. Mit einer kurzen zeitlichen Verzögerung wird die entsprechende Folie für das Consumer-Modul freigeschaltet und dort sichtbar. In der Folien-Vorschau sehen Sie jeweils die aktuell ausgewählte Folie aus einer Präsentation. Wird die Folie live geschaltet, wechselt die Vorschau automatisch auf die nächste Folie der Präsentation. Sie können jedoch jederzeit eine andere Folie auswählen und somit die Reihenfolge individuell bestimmen. |
| Abstimmungen und Umfragen | Fügen Sie einen Link zur gewünschten Umfrage- oder Befragungsanwendung von Drittanbietern hinzu. Sie können den Link auch kopieren oder direkt auf den Umfrage- oder Befragungslink zugreifen. |
| Live-Stream Vorschau | Unterhalb der Folien-Vorschau befindet sich der Player. Hier ist der Live-Stream der Veranstaltung sowie die aktuell veröffentlichte Folie sichtbar. |
| Chat | Sollte für den Webcast die Chat-Funktion aktiviert worden sein, sehen Sie im rechten Fensterbereich den Chat-Verlauf. |
| Q&A | Sollte für den Webcast die Q&A-Funktion aktiviert worden sein, sehen Sie im rechten Fensterbereich die Anfragen der Nutzer. Im Gegensatz zu der Chat-Funktion ist eine direkte Interaktion zwischen allen Nutzern nicht möglich. |