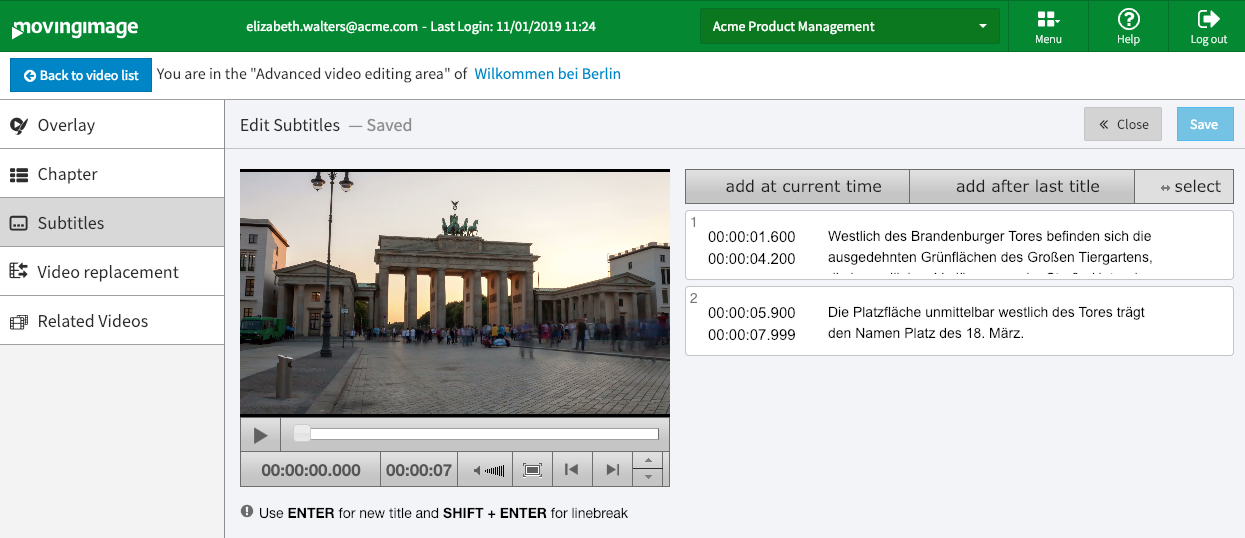This feature is part of "Generate Subtitles".
Creating New Subtitles
In addition to uploading a subtitle file, you can use the subtitle editor to create new subtitles from scratch in VideoManager Pro.
To create new subtitles:
- First, click on your desired video in the video list.
- Click the [Advanced Video Editing] button in the editing area. You will be brought to the advanced video editing area for the selected video.
- In the left-hand navigation, click the "Subtitles" entry. Beneath the preview player, click the blue [ Add subtitles ] button.
- In the subtitle dialogue, click the "Create" tab. Select a language from the drop-down menu.
- You will be brought to the subtitle editor. From here, you can play the video and then click either "add at current time" or "add after last title" to add subtitles at the desired timestamp in the video.
- When finished, click [ Save ] to save your subtitles.
After creating subtitles, the subtitles list will display an icon next to each type of subtitle, indicating how it was created (uploaded, automatically generated or with the editor).
| Icon | Meaning |
|---|---|
| This set of subtitles was automatically generated by VideoManager Pro | |
| This set of subtitles was manually uploaded | |
| This set of subtitles was created in the Subtitle Editor |
Editing Existing Subtitles
After uploading or generating a subtitle file, you can use the subtitle editor to make changes to your subtitles.
To access the subtitle editor:
- In the subtitles management area, click the set of subtitles you want to edit. In the "General Settings" panel, click the [ Edit >> ] button. The subtitles editor will open.
You will see a list of all the subtitles for your video, along with timestamps of when they appear. Clicking on a subtitle will make the preview player jump to the timestamp where it appears in the video.
From here, you can either add new subtitles, or edit an existing subtitle from the list.
- To add a new subtitle, click either the "Add at current time" or "Add after last title" buttons. An editing field will open where you specified.
- To edit an existing subtitle, double-click on the subtitle you want to edit to open the subtitle editor. An editing field will open with the subtitle you want to edit.
Alternately, you can right-click on a desired subtitle and use the drop-down menu to make changes.- Split at cursor position: Split the subtitle where your cursor is located
- Shift right text to next title: Split the text to the right of your cursor to the next line
- Shift left text to previous title: Split the text to the left of your cursor to the next line
- Delete: Delete the subtitle
- Merge: Merge subtitle into the next subtitle
- Jump to start time: Jump to where the subtitle starts in the video
- Jump to end time: Jump to where the subtitle ends in the video
When finished, click [ Save ] to save your changes. Click [ << Close ] to close the editor.
Changes made and saved in the subtitle editor are also saved in the subtitles file that you can download from VideoManager Pro.
Using the Subtitle Editor
Use the timestamp field to set or edit a duration for your subtitle to be displayed. If desired, you can use the formatting buttons to add styles to your subtitles.
The buttons beneath the timestamp field (see highlighted) are for the preview player. They are as follows:
- Play - play the video in the preview player at the timestamp indicated
- Repeat - repeat the video in the preview player at the timestamp indicated
- Delete - delete the subtitle entry entirely
To exit the editing field, click the grey [ X ] on the top right of the text box.