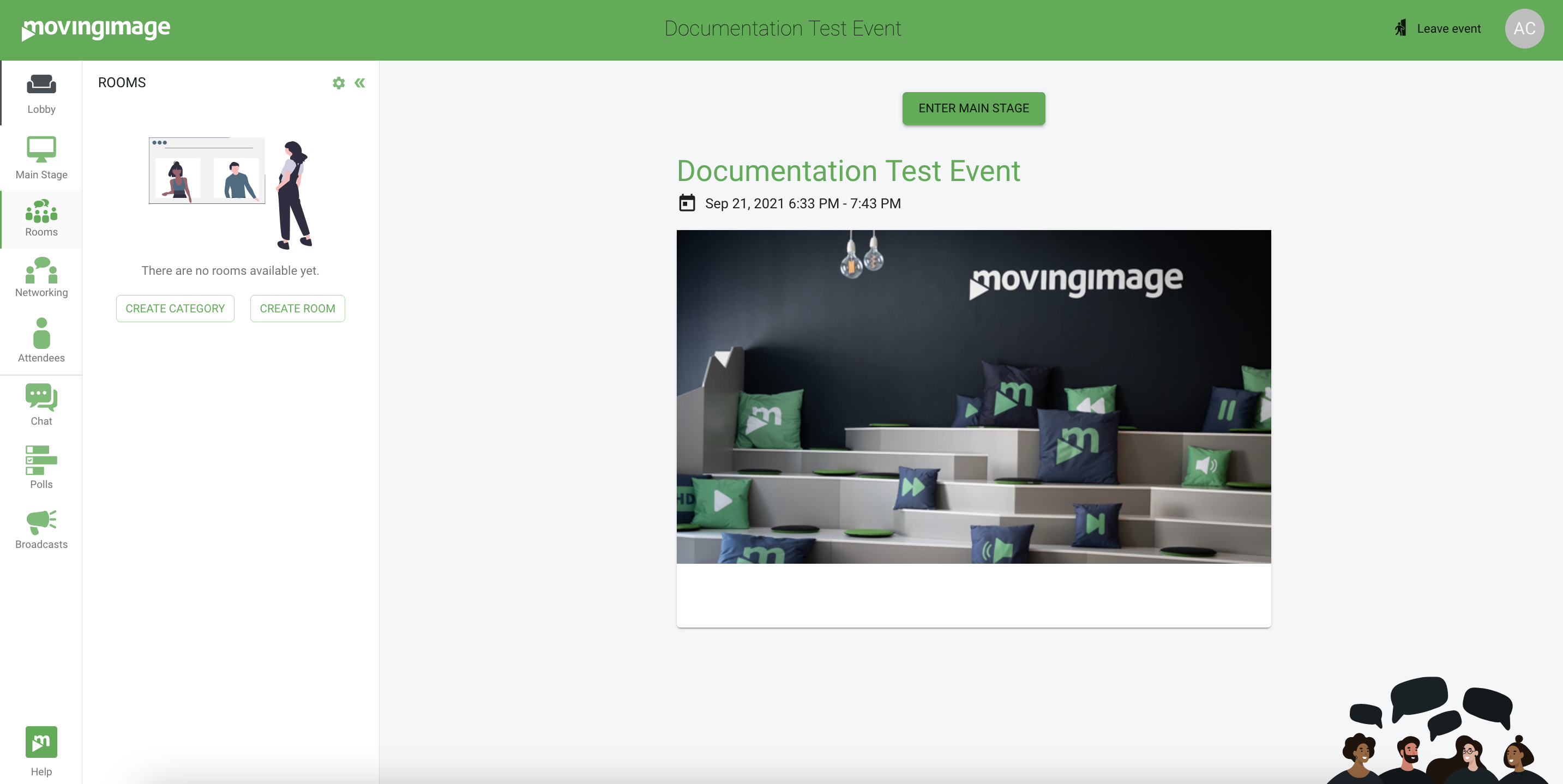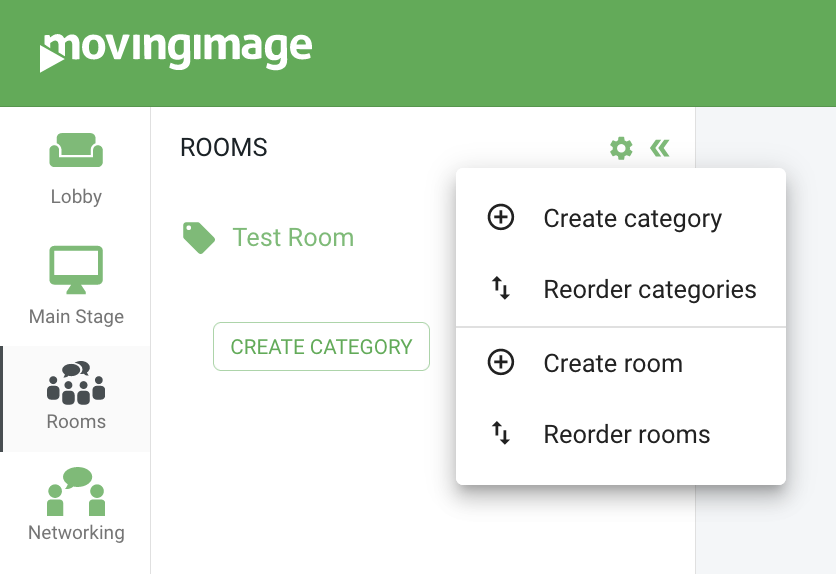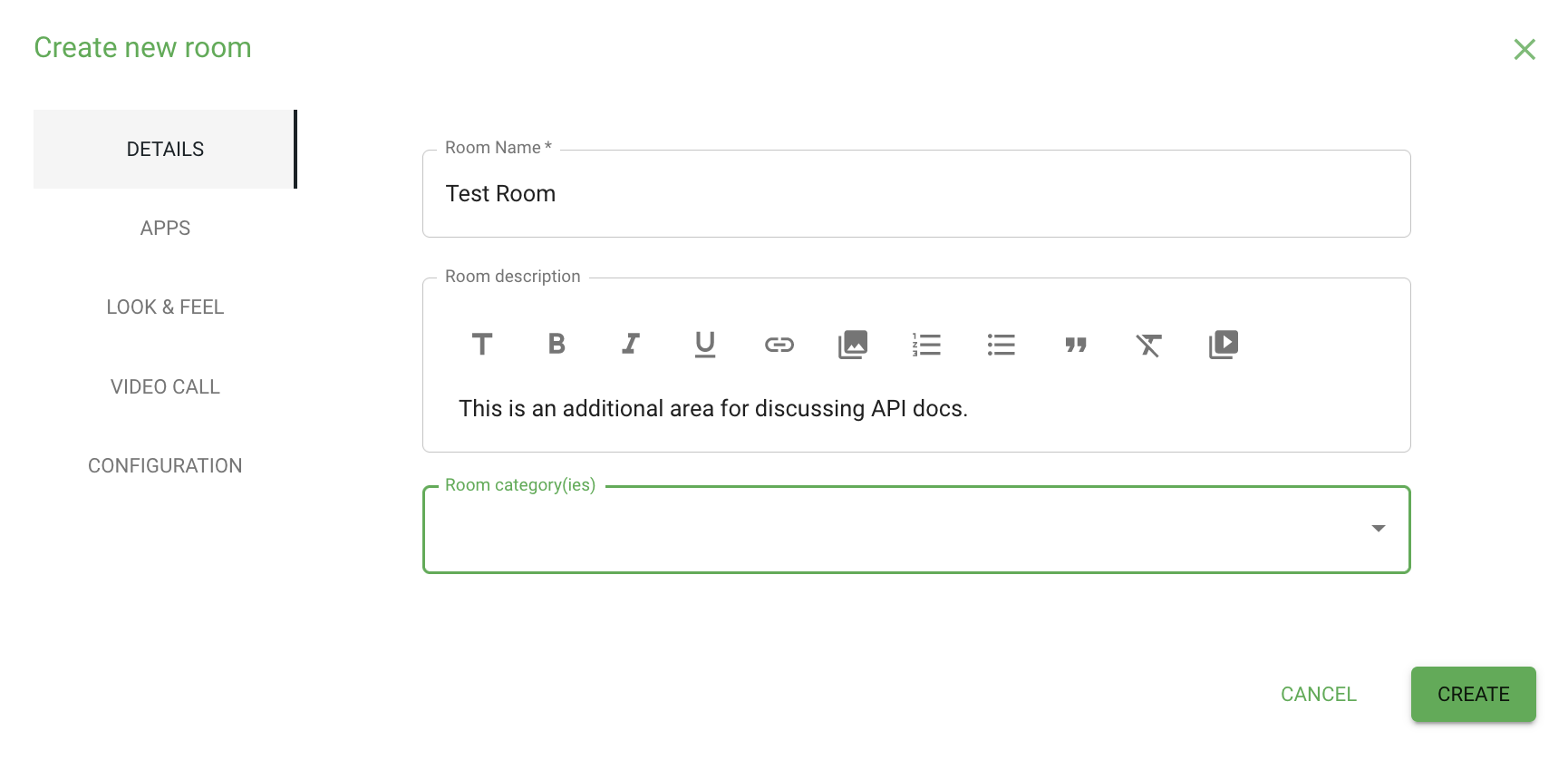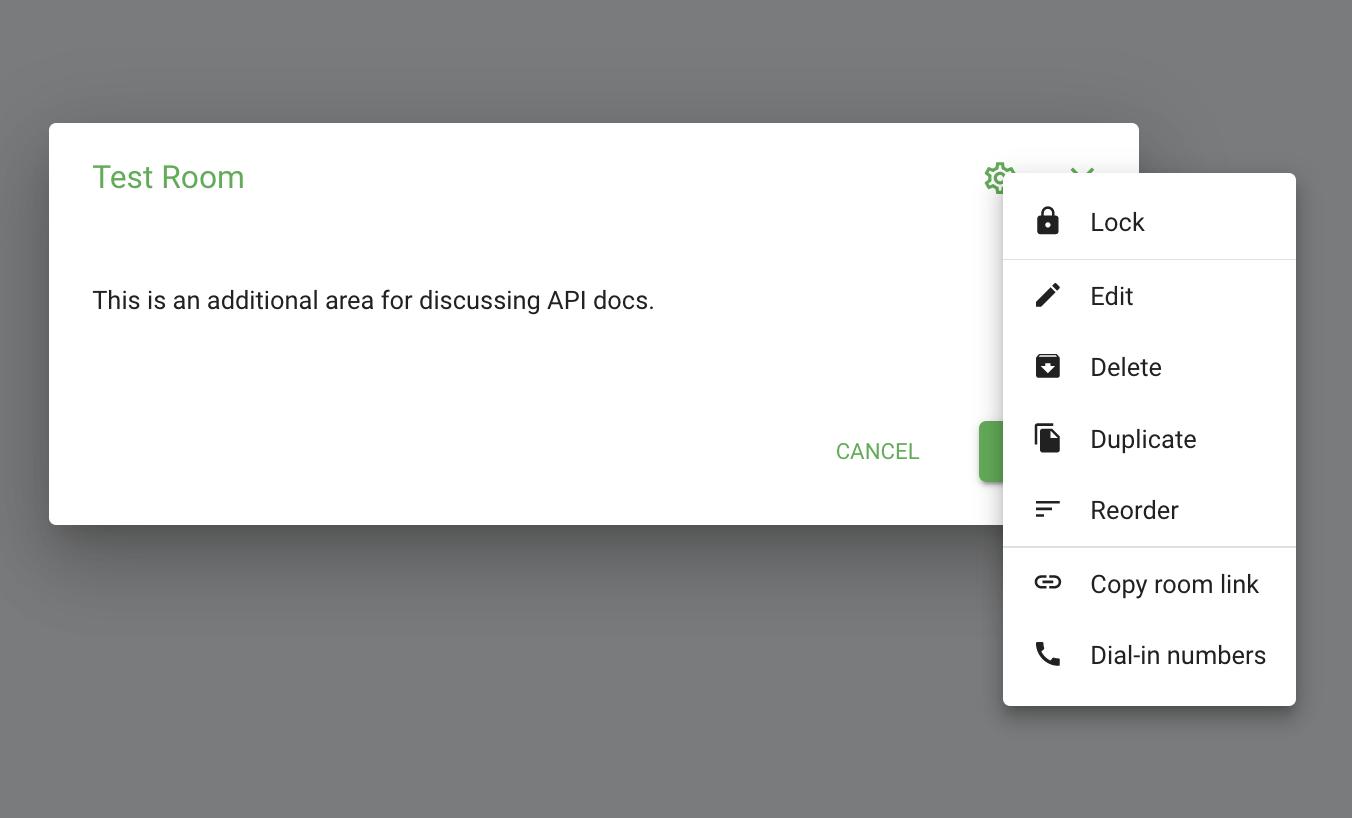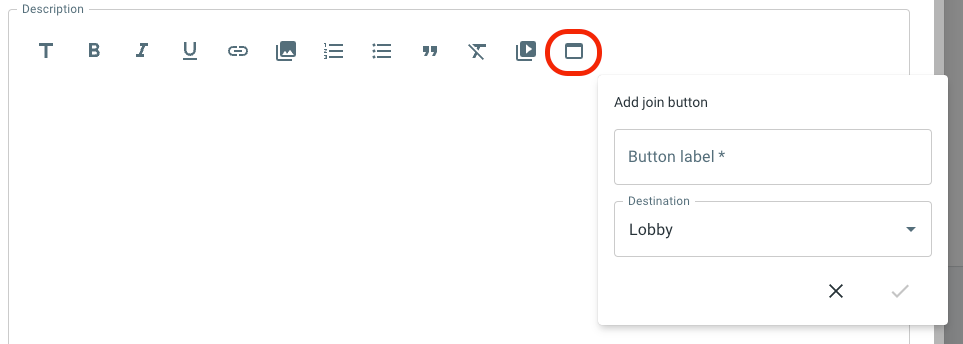In Virtual Events, the main stage is where the main event takes place.
In addition, there are also rooms where attendees can also enter.
You can create simple video call rooms, add a variety and number of embedded applications as well as a whiteboard or collaboration tools.
Create rooms
To create a room, you need to be inside your event. If your event is not live, you can use backdoor access.
The rooms tab is found in the left navigation bar. Here, you can create a room using the "Create room" button:
Alternatively, you can use the settings button found in the top of the rooms sub-menu:
After clicking on "create room", give the room a name. Additionally, you can give it a category and description.
Here, you can also customize its look and feel or make further configurations.
As well, you can enable apps and video calls where desired.
More information can be found in this page.
Once the room is created, you can enter the room or modify its settings:
When you create a room, you can set the following properties:
| Property | Description |
|---|---|
| Name of the room | Name |
| Description of the event | Text that is shown to all attendees before joining the room. Can be rich text (formatting, images videos, links) |
| Category | Assigns the room to a category. You can select multiple categories or none. |
| Applications | Enables embeddable applications that attendees can use while together on the same video call. |
| Capacity of the room | Under the advanced configuration, you can set the limit of attendees that can be connected in this room (note that hosts can enter a room even if its capacity has been reached). |
| Room URL | Add a custom link to your room instead of the default one. |
| Tags | Tags that users need to have to access this room. |
| Video call URL | Add the URL to load balance the video call to another server. |
Create categories
Similar to the rooms, you can create a category by being in the rooms area and click the "Create category" button via the settings menu on the top of the rooms pane.
When creating a room, you can set:
| Property | Description |
|---|---|
| Title of the category | Can be shown on the label of the category |
| Category URL | In case you want to have a custom URL for the rooms inside this category |
| Attendees can create rooms | Inside this category or not. If the creation of rooms by attendees is enabled, attendees can create a room within this category. You will still have control of your event, but your attendees are free to define the rooms. |
| Picture of the category card | You can upload an image of your own or select one from pexels.com |
| Title gradient color and text color | You can customize the title gradient color and text color based on the image of your category. |
Once a category is created, it becomes visible in the rooms page. If you right-click on the category, you can edit, hide, delete or reorder the categories.
Add buttons
In the rich text editor, you can add a button that links different rooms and categories within the event.
Specifically, the rich text editor is available in the following areas:
- Rooms description
- Broadcast messages
- Agenda sessions
- Speaker profiles
- Internal lobby page
In the rich text editor, click the last icon and specify your destination.