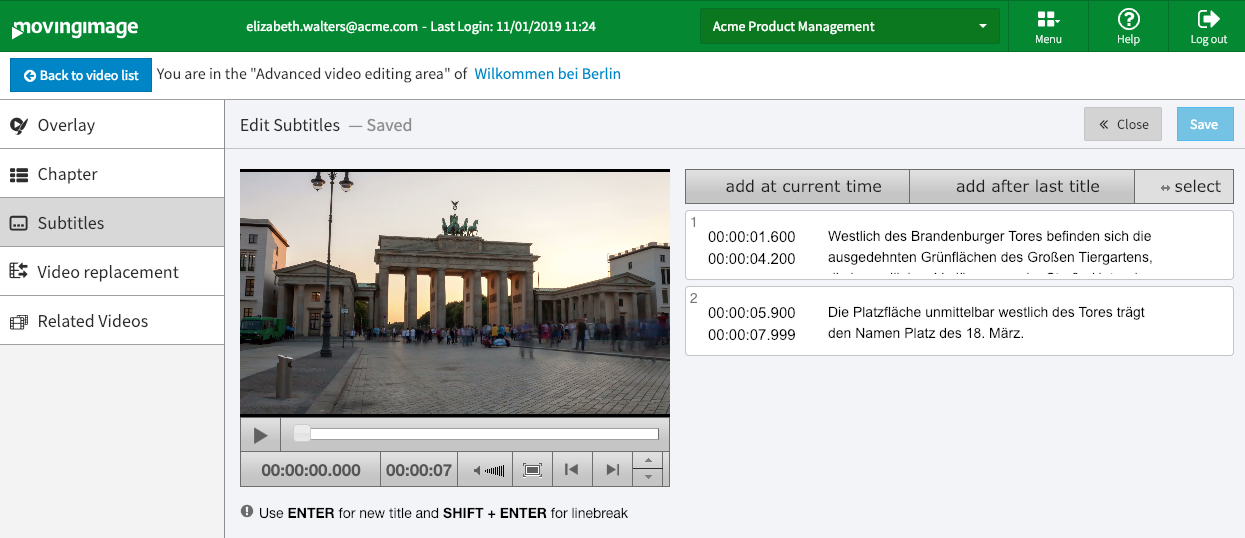This option is part of the "Subtitles Management" feature package. It may not be available with your account.
After uploading or generating a subtitle file, you can use the subtitle editor to make changes.
Opening the Subtitle Editor
To access the subtitle editor:
- In the subtitles management area, click the set of subtitles you want to edit. In the "General Settings" panel, click the [ Edit >> ] button. The subtitles editor will open.
You will see a list of all the subtitles for your video, along with timestamps of when they appear. Clicking on a subtitle will make the preview player jump to the timestamp where it appears in the video.
For automatically generated subtitles, the preview player will also show a percentage of confidence in the accuracy of the selected subtitle. This number is only shown as a reference while the editor is open. It will not be shown when the video is played normally.
From here, you can either add new subtitles, or edit an existing subtitle from the list.
- To add a new subtitle, click either the "Add at current time" or "Add after last title" buttons. An editing field will open where you specified.
- To edit an existing subtitle, double-click on the subtitle you want to edit to open the subtitle editor. An editing field will open with the subtitle you want to edit.
- When finished, click [ Save ] to save your changes. Click [ << Close ] to close the editor.
Using the Subtitle Editor
Use the timestamp field to set or edit a duration for your subtitle to be displayed. If desired, you can use the formatting buttons to add styles to your subtitles.
The buttons beneath the timestamp field (see highlighted) are for the preview player. They are as follows:
- Play - play the video in the preview player at the timestamp indicated
- Repeat - repeat the video in the preview player at the timestamp indicated
- Delete - delete the subtitle entry entirely
To exit the editing field, click the grey [ X ] on the top right of the textbox.