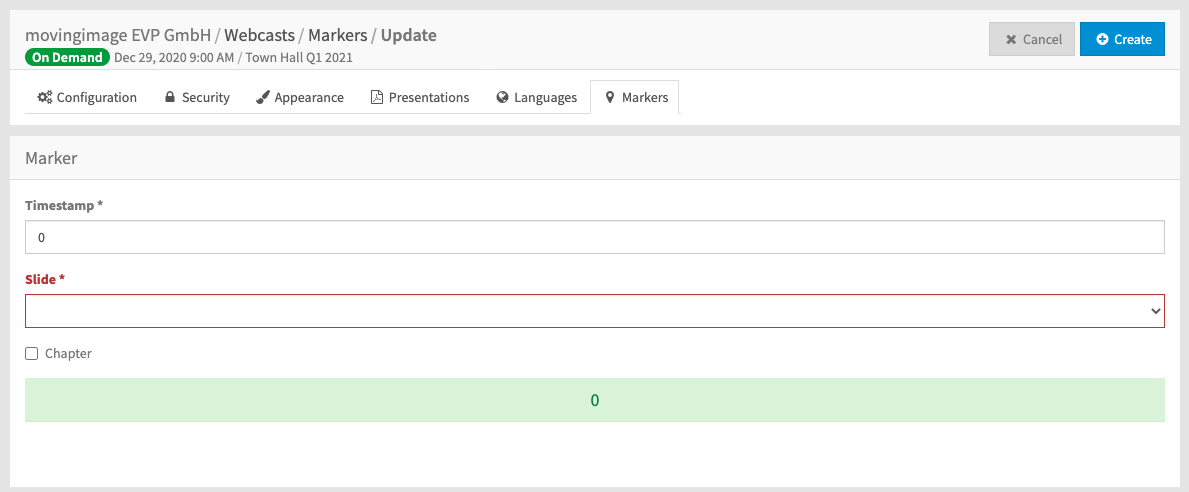During the live recording of an event, the operator controls the timing of each slide's appearance. Then, the viewer sees the matching slides in addition to the video of the speaker.
When the operator shows a new slide, cue points are generated that reference a timestamp from the video. The proper slides loaded from the database can be represented using these timestamps. When the webcast is in the post-live or on-demand status, you can subsequently retrieve the timestamps with the function, "Generate markers", within the "Markers" tab. Then you can correct and/or edit them as you like.
In the "Markers" tab, you can set markers as follows:
- Make sure that the webcast is in the state post-live or on-demand. Open the editing area for the desired webcast by clicking on its entry in the list.
- Go the "Markers" tab.
- Click on the [Generate markers] button to retrieve all the timestamps created during the live stream. The list of all markers is displayed.
- Should you have already created additional markers, they are irrevocably deleted by this action. This will be pointed out in a warning dialog. Click the button, [Generate markers], to perform the action.
If you want to edit a generated marker, click on one to modify its timestamp, slide, and/or add a chapter (details in step #7 below).
You can also group markers and edit all at the same time. This makes sense if you deleted a marker in the middle. This way you can shift the together.
Clicking the Earlier or Later button to increase or decreases the timestamp of each selected marker by the value in the Seconds input field.- If you want to create new additional markers, click the [Create] button and a new marker edit view will appear.
- Enter the following data for the new marker:
- Timestamp: Time in the stream when the slide should appear (in the format hh:mm:ss)
Slide: Select the required slide from your presentation in the drop-down menu.
The list will show all slides in the primary language set. Other language sets will use the same timestamps for the corresponding slides in that language.
- Chapter: Optionally, enable the check box if you want to create a chapter at this point. The user can then jump to the chapter while playing the video.
- Chapter title: When you create a chapter, a title must be entered. If you have multiple language sets, you will be able to enter a separate title for each language.
- Timestamp: Time in the stream when the slide should appear (in the format hh:mm:ss)
- Finally, click [Save]. The marker is created and appears in the list of all markers.
- To delete a marker, click the button [Delete] in the context menu of the respective marker entry.