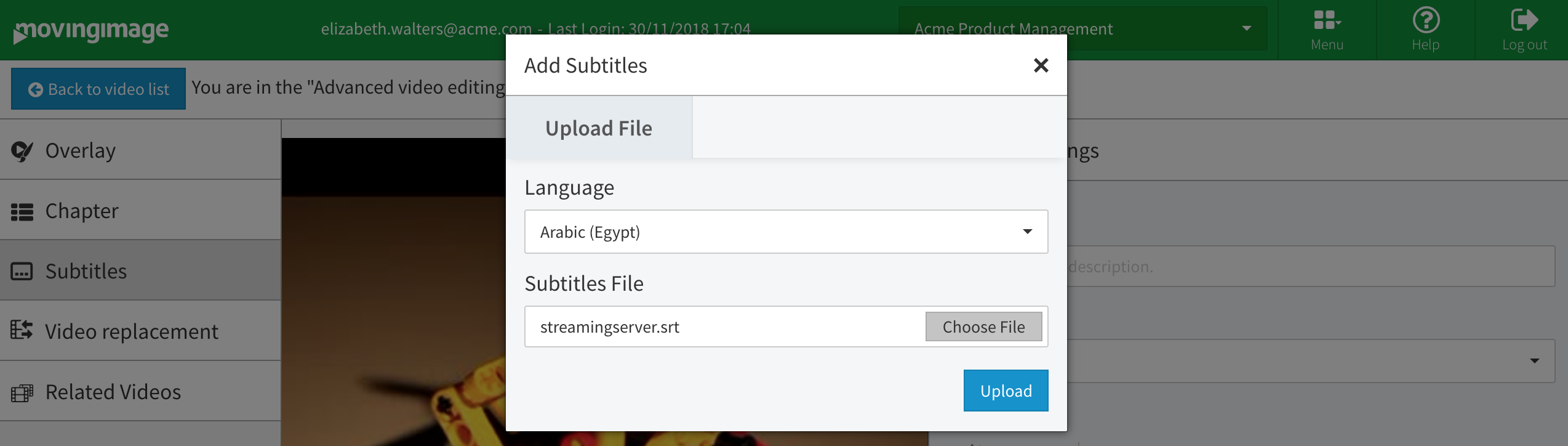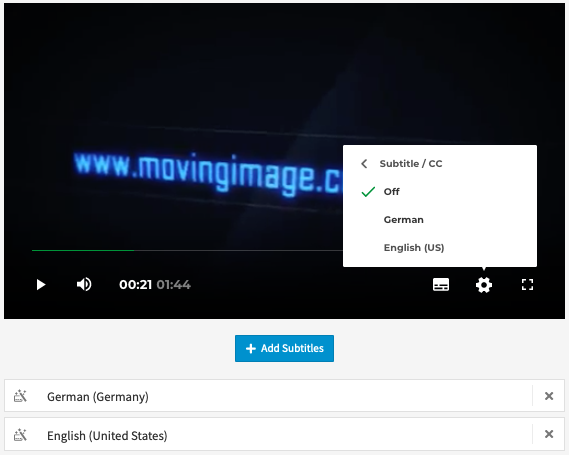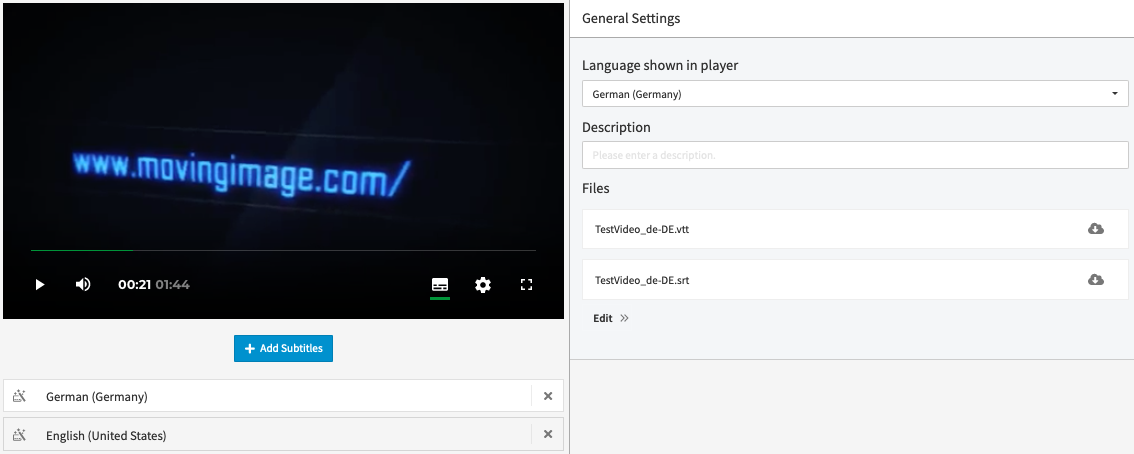A barrier-free implementation of online videos is required for accessibility reasons.
Specifically, this involves subtitles for the deaf or the hearing impaired. It may also be needed to reach viewers who may not be native speakers of the video's language.
Subtitles can also transcribe audible elements (relevant ambient noise or events) of the video in a visually readable form, In this fashion, viewers can follow video content even without sound.
This is particularly useful for mobile viewers, since they often view videos without sound.
The subtitles function enables you to implement subtitles as closed captions in your videos, so that viewers can show or hide subtitles as needed.
You can add subtitles in the advanced editing area of uploaded videos. WEBVTT and .SRT files are supported, which is a W3C standard.
You can automatically enable subtitles using the JavaScript API.
Currently, subtitles are only supported when using the Bitmovin Player type (all browsers) and HTML5 in the Chrome or Safari browsers.
Perform the following steps to add subtitles to a video:
- First, click on your desired video in the video list.
Click the [Advanced Video Editing] button in the editing area. You will be brought to the advanced video editing area for the selected video.
- Select the "Subtitles" entry in the navigation.
- Click on the button [Add subtitles] beneath the preview player. The "Add Subtitles" dialog will open.
- Select the language your subtitles are in, and then upload your subtitle file. For a list of accepted subtitle files, consult this article. Note that only UTF-8 is supported for the subtitle files .vrt and .srt.
- A new subtitles entry for your selected language will be created and displayed beneath the player. While your subtitle file is uploading, a spinner will be displayed next to the subtitles name.
- Click any subtitles entry in the list to open the subtitles General Settings area. Here, you can add a description or change the language associated with your subtitles file. (For example, if you uploaded subtitles in French but labeled them as English, you can change that here.) You can also download the subtitle file you uploaded.
- To preview a subtitle, start the video in the preview player. Click the cog icon and select the desired subtitle language. To turn the subtitles off, select Off.
After subtitles have been added to a video, an icon will be shown beneath the video in the Video List. This helps you to keep track of which videos in your VideoManager account have subtitles.Icon Glossary
Icon Meaning This set of subtitles was automatically generated by VideoManager Pro This set of subtitles was manually uploaded This set of subtitles was created in the Subtitle Editor This icon will appear beneath videos with subtitles in the Video List
In the Subtitle General Settings overview, you can change the language definition, add a description, download the VTT/SRT subtitle files, or manually edit the singe subtitle.