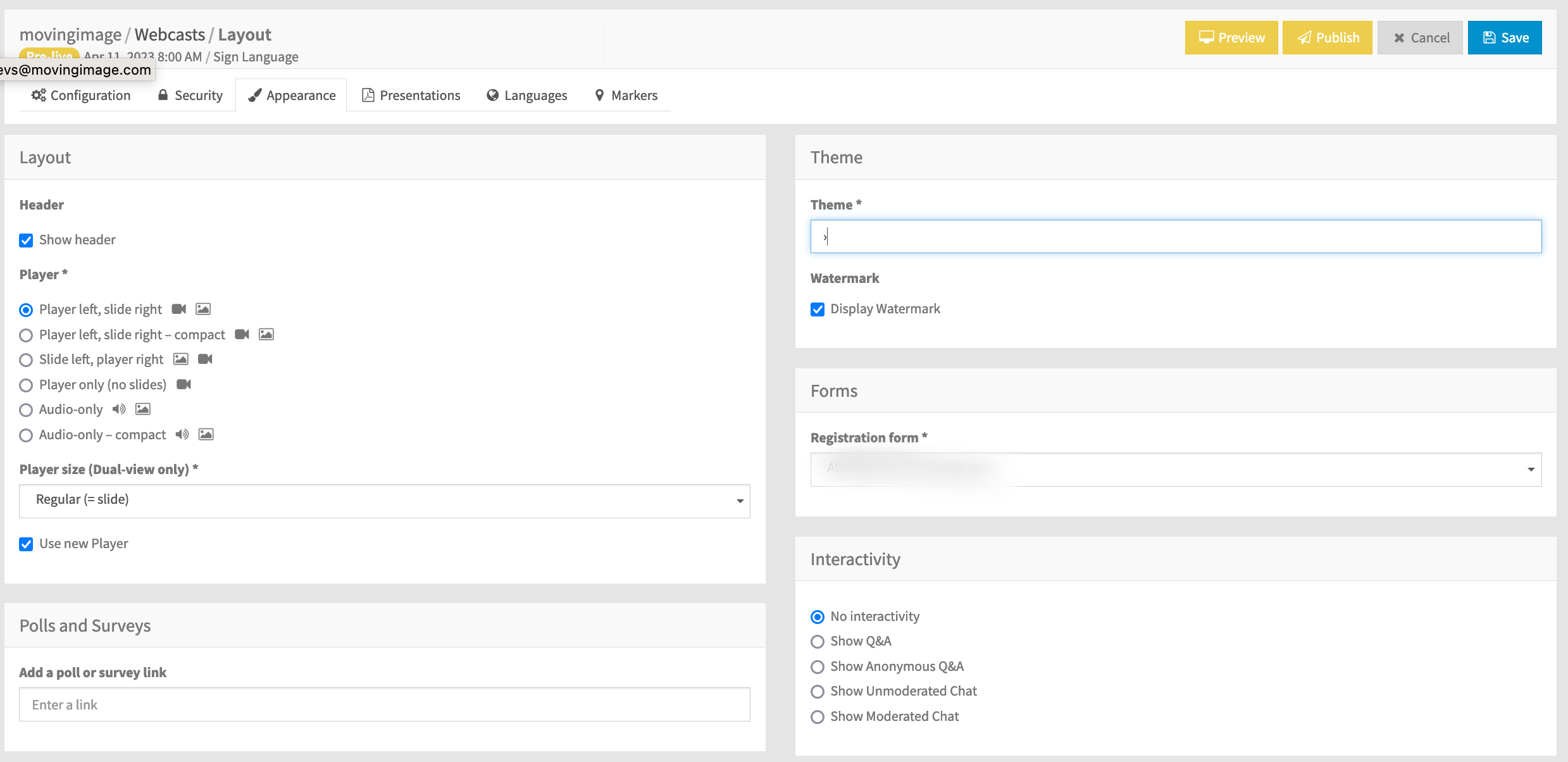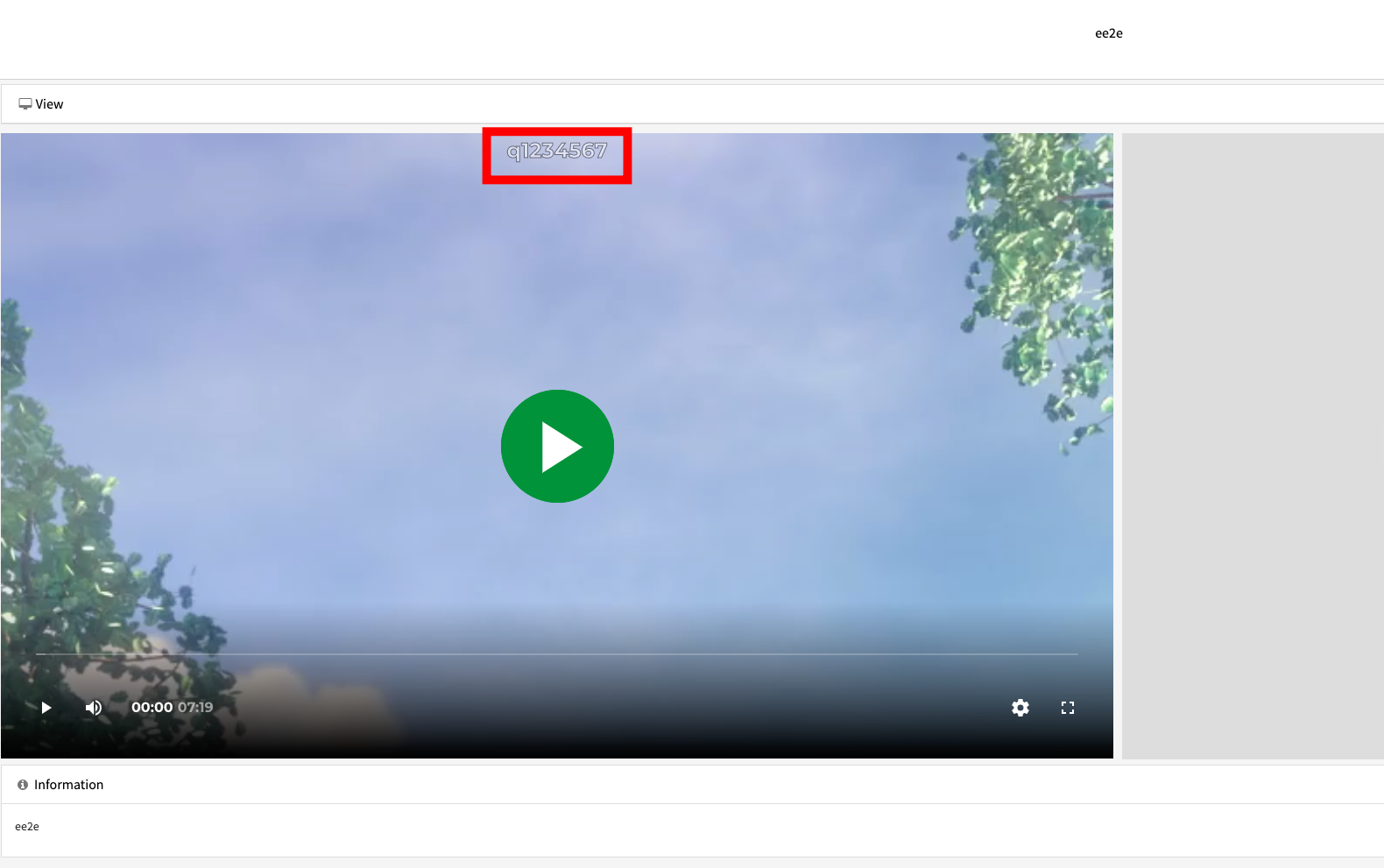Description
In the "Appearance" tab, you can set up the player layout for the WebcastConsumer.
Layout
| Options | Description |
|---|---|
| Header | Use the [Show header] toggle button to show or hide the webcast header in the consumer view. |
| Player | Use the radio buttons to determine the arrangement of the player and slides in the Consumer view. The default view displays the player on the left side and the slides on the right. There is also a compact view. The player-only option removes the slides entirely, and only the player will be displayed. The Player with Language Selection option will display only the player, but viewers can choose their preferred language directly within the player. The audio-only selection will show an image in place of the video. You can optionally show an image of your choosing instead of the default image (a speaker icon). Specify the audio-only image when setting up a Theme. There is also a compact view. |
| Use new Player | Enable the new player to be displayed in the consumer view. This feature is enabled by default and can be disabled at any time. |
| Player Size | Select the size of the player in comparison to the slides. This selection only applies when the webcast is set to Dual view. |
Polls and Surveys
Add a link to a third-party poll or survey. To do this, first create a poll in a third-party application.
Theme
Select one of your pre-defined themes from the dropdown menu to use for this webcast.
As well, you can enable the display of watermarks. This feature will contain the user ID of the employee who is streaming the content using the Webcast Consumer. Note that this feature only works if SSO login is enabled for the Webcast.
Interactivity
Use the radio buttons to disable Webcast audiences from interacting with the Webcast or enable them to ask speakers questions or post to the general Webcast chat.If you select Show Q&A, attendees must provide their name, email address and organization name before asking a question. The question is only visible to the person asking the question and the Webcast Operator.
If you select Show Anonymous Q&A, attendees can ask questions anonymously.
If you select moderated chat, attendees must provide their name, email address and organization name before sending a message. The Webcast Operator then decides if the message should be published in the Webcast chat.
If you select unmoderated chat, attendees can send messages at any time to the Webcast chat.
When viewing a Webcast on a mobile device, comments are only supported when using the "Player Only" layout.
Watermark
To use this feature, an additional keycloak mapper is required and must be passed in a SAML attribute.
To create this mapper in the IDP configuration, please contact movingimage Professional Services.
Once an additional keycloak mapper has been created and passed in a SAML attribute, you can enable the watermark feature.
This feature can be applied to SSO-enabled Webcasts. It is a dynamic overlay that prevents unauthorized sharing and ensures that your content is secure and traceable.
If this option is enabled, the watermark will be displayed in a small, semi-transparent font at the top of the player (highlighted in red):
Note that once the watermark feature is enabled, the watermark itself or its position cannot be changed.